Shortcuts 是一款功能强大的应用程序,可以加速和自动化简单的重复操作行动。了解如何使用快捷方式来配合您日常使用 iPhone 或 Mac 并节省时间和精力。以下是如何开始。
新 iPhone 已安装快捷方式应用程序并可以使用。如果您已将其删除,则可以像其他应用程序一样从 App Store 重新下载 Shortcuts。
快捷方式是一种工作流程,可以从几个简单的操作到复杂的自动化步骤列表。通过点击按钮,您可以使用快捷方式执行一组步骤。您添加或创建的任何快捷方式都将显示在“快捷方式”选项卡上的“所有快捷方式”下。
您可以在应用程序内创建文件夹来组织快捷方式。快捷方式应用程序还有一个小部件选项,因此您可以直接从主屏幕访问快捷方式。

如果这是您第一次使用“快捷方式”应用程序,您可能不太愿意立即创建自己的快捷方式或搜索第三方快捷方式。幸运的是,Apple 在应用程序中提供了图库部分来帮助您入门。
要访问图库,请点击底部栏中的“图库”图标。您将被带到一个充满预建快捷方式的部分,并带有搜索栏。这里有一些很棒的快捷方式,可以从图库中下载。

您是否需要记住在工作中做某事,但便利贴却无法解决问题?这个快捷方式可以提供帮助。通过这种自动化功能,您可以设置在到达工作地点后发出的提醒。要添加此快捷方式,请转到“快捷方式”应用程序的“图库”部分,然后查看“早晨例程”部分。
或者,您可以在搜索栏中按名称搜索此快捷方式。找到快捷方式后,点击快捷方式框中的“+”图标将其添加到您的库中。

添加快捷方式后,系统将提示您输入工作地址。要激活快捷方式,您可以从快捷方式应用程序中点击其图标,或说“Siri,在工作中提醒我”。激活后,系统将提示您输入或说出您的提醒,该提醒将在您到达工作地点时显示为通知。

释放手机上的空间始终是一个好主意。删除一些不必要的照片的一种好方法是使用“清理屏幕截图”快捷方式。这会快速显示您的所有屏幕截图,让您将它们全部删除或保存在一个位置。您可以选择要保留、删除或保存到文件中的特定屏幕截图。可以从图库的“摄影”部分添加此快捷方式。

您可以通过点击快捷方式应用程序中的图标或说“Siri,清理屏幕截图”来激活此快捷方式。根据您手机上的屏幕截图数量,加载可能需要一些时间。加载后,您可以选择一些屏幕截图,然后按“完成”。然后您可以选择是否要保存或删除您的选择。

很难准确知道您每天何时需要出发去上班,尤其是在交通状况变化的情况下。幸运的是,有一个预先制定的捷径可以让这个决定变得更容易一些。 “我需要什么时候出发”快捷方式使用交通和位置信息来估计您何时需要出发去上班或上学。您可以在图库的“早晨例程”部分找到并添加此快捷方式。

系统将提示您输入家庭和工作地址。完成后,您可以通过点击快捷方式应用程序中的图标或说“Siri,我什么时候需要离开?”来激活快捷方式。激活后,将出现一条警报,通知您预计的出行时间以及您应该何时出发以准时到达。

如果您需要阅读或说一种您不熟悉的语言,有一个快捷方式可以使该过程变得更容易。 “翻译文本”快捷方式就像听起来一样简单,让您可以立即将文本从一种语言翻译成另一种语言。此快捷方式可以在图库的“作家工具箱”部分中找到。

要运行快捷方式,请在快捷方式应用程序中点击其图标或说“Siri,翻译文本”。激活后,您可以输入或粘贴您想要的任何文本,快捷方式将自动检测其语言。然后,您可以从语言列表中选择要翻译的语言。

曾经好奇过统计数据中您最喜欢的歌曲是什么吗?如果您使用 Apple Music,快捷方式可以帮助您找到答案。 “制作前 25 首播放列表”会创建您的音乐库中收听次数最多的前 25 首歌曲的播放列表。您可以在图库中的“探索 Apple Music”类别下找到并添加此快捷方式。

此快捷方式可以直接从“快捷方式”应用程序运行,或者通过说“Siri,制作前 25 个播放列表”来运行。运行后,播放列表将自动查找您最常播放的 25 首歌曲并生成包含它们的播放列表。
无论您需要向某人发送您最近的照片,还是只是想快速将其发送到另一台设备,快捷方式都能满足您的需求。 “通过电子邮件发送最后一张图片”快捷方式会自动选择您最近的照片,并允许您一步通过电子邮件发送。此快捷方式可以在图库中的“完成工作”标题下找到。

您可以从快捷方式应用程序或通过说“Siri,通过电子邮件发送最后一张图片”来运行此快捷方式。第一次使用它时,系统会提示您授予快捷方式访问您的照片的权限。授予后,将生成一封包含您最近照片的电子邮件。您所需要做的就是输入消息和收件人。

番茄工作法是一种生产力方法,它将您的工作时间分成几个部分,中间有休息。这个想法是,你的大脑最能集中注意力并以 25 分钟的间隔进行工作,中间有 5 分钟的休息时间。如果您有兴趣在下一个工作或学校项目中尝试番茄工作法,有一个捷径可以帮助您。
此快捷方式可以根据您想要的任何时间间隔设置番茄计时器,并使您的专注模式之一保持活动状态,直到计时器结束。您可以在图库中的“完成工作”标题下找到此快捷方式。当您第一次添加快捷方式时,系统会提示您选择每次使用时要打开的焦点模式。

您可以通过点击快捷方式应用程序中的图标或说“Siri,启动番茄钟”来启动番茄钟计时器。点击“开始番茄钟”后,系统将提示您输入所需的计时器时长,并且您选择的专注模式将处于活动状态,直到计时器结束。

一旦您有时间尝试不同的快捷方式,您可能想要扩展到 Apple Gallery 之外。您可以在很多地方找到由其他用户为不同任务构建的第三方快捷方式。
您也可以尝试创建自己的快捷方式,尽管构建复杂的快捷方式可能很棘手。在这里,我将引导您完成构建一个快捷方式的过程,该快捷方式将在您的 iPhone 电池电量低于 50% 时打开低电量模式。
要开始,请点击“快捷方式”应用程序中屏幕右上角的“+”图标。这将开始构建过程。

接下来,按“添加操作”按钮。在此示例中,在搜索栏中输入“电池”,然后选择“获取电池状态”。这告诉快捷方式查找当前的电池百分比。点击后,您已成功添加快捷方式的第一步!
*获取电池百分比屏幕截图*

添加“获取电池电量”步骤后,会弹出一些“下一步操作建议”,显示常见的后续步骤。在这里,单击“如果”。这将允许您设置一个条件。

点击条件文本,然后选择“小于”。选择条件后,您可以输入一个值。点击“数字”文本,然后输入“50”代表一半电量。您还应该按“其他”框旁边的“X”图标,因为此快捷方式不需要它。请务必保留“End If”框,因为稍后它会很重要。
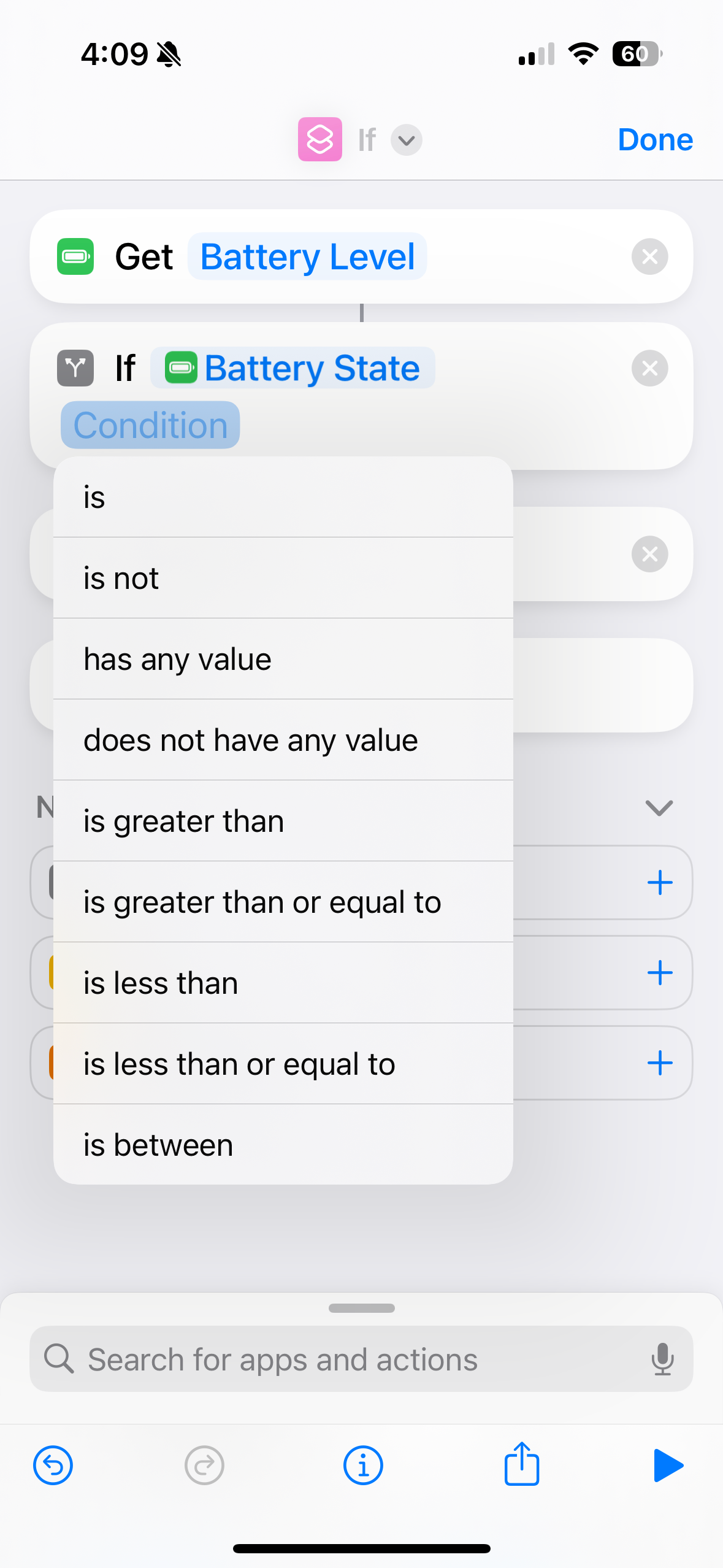
现在添加快捷方式的最后一步。在屏幕底部,您将看到一个搜索栏。点击并搜索“电池”,然后从结果中选择“设置低功耗模式”。一旦“打开低功耗模式”块出现在快捷方式中,点击并将其拖动到 If 语句和“End If”块之间。您可以通过单击屏幕顶部的箭头为新快捷方式重命名或选择图标。

您刚刚创建了自己的快捷方式!它将与您之前添加的任何其他快捷方式一起显示。
快捷方式应用程序是一款多功能工具,具有多种功能,可以让您的 iPhone 使用起来更轻松。有数以千计的快捷方式可供探索,您甚至可以创建自己的快捷方式来满足您的需求。祝你好运!
iPhone 🎜🎜🎜🎜🎜🎜🎜🎜🎜🎜🎜🎜🎜🎜🎜🎜🎜🎜🎜🎜🎜🎜🎜🎜🎜🎜🎜🎜🎜🎜🎜🎜🎜🎜🎜🎜🎜🎜🎜🎜🎜🎜🎜请验证您的电子邮件地址。关注的主题。🎜 管理您的列表 关注 已关注 关注并带有通知 关注 取消关注 🎜 .hidden-poll {display: none}🎜以上是如果您从未使用过 iPhone 快捷方式应用程序,这是最好的入门方法的详细内容。更多信息请关注PHP中文网其他相关文章!




