在 Windows 上翻录音乐 CD 进行播放和存档非常简单,您甚至可以使用内置的媒体播放器应用程序来完成此操作。以下是具体操作方法。
微软在 2021 年发布了适用于 Windows 10 和 Windows 11 的新媒体播放器应用程序,该应用程序专为播放视频文件和音频库而设计。其中包括翻录音乐 CD 的功能,尽管该功能直到 2022 年才实现。经典的 Windows Media Player 仍然存在于较旧的计算机上,或者在较新的 PC 上作为可选下载。
有 Mac 电脑吗?查看我们在 Mac 上翻录音频 CD 的指南。
您需要一个连接到 PC 的光盘驱动器来读取和翻录 CD,因此,如果您还没有光盘驱动器,则需要先获取该驱动器。华硕 ZenDrive Silver 是基本选项,支持读取和写入 CD 和 DVD。它的包装盒中应该附带 USB Type-C 电缆,但如果没有,您可能需要 USB Type-A 转 C 适配器或 USB 集线器将其连接到没有 Type-A 端口的笔记本电脑。

ASUS ZenDrive Silver 是一款基本且经济实惠的外置光驱,支持读取和写入 DVD 和 CD。它专为 Windows 和 Mac 设计。
AmazonSee、WalmartSee、Best Buy 售价 35 美元如果您有一台带有空驱动器托架的台式电脑,也可以选择像 LG WH16NS40 这样的内置驱动器。但是,外部驱动器不需要打开您的电脑,并且可以在不同的计算机之间轻松共享。
光盘驱动器的用途不仅仅是翻录 CD。您可以使用 VLC Media Player 等应用程序播放 DVD 和某些蓝光电影,或读取数据光盘。
您可以使用现代媒体播放器应用程序来管理本地音乐库并翻录音频 CD。它默认安装在大多数 Windows 11 计算机上,只需在“开始”菜单中搜索“媒体播放器”即可。

如果您的电脑上没有媒体播放器,您可以从 Microsoft Store 免费下载。它需要 Windows 10 版本 19042 或更高版本 - 如果您的电脑太旧,请跳到下一部分。
打开媒体播放器后,将音频 CD 放入光盘驱动器。它应该显示在媒体播放器应用程序的侧栏中。您可能需要单击窗口左上角的菜单按钮才能查看完整的侧边栏。单击光盘可在媒体播放器应用程序中切换到该光盘。

您可以通过单击“全部播放”按钮或双击单个曲目来直接播放光盘中的音乐。如果您想在翻录光盘之前更改默认音频导入设置,请单击三点按钮并选择“翻录设置”选项。

设置面板为您提供更改音乐格式和比特率的选项。大多数人应该坚持使用默认的 AAC 格式和 256 kbps 比特率,但其他选项在特定用例中可能会有所帮助。例如,如果您计划将音乐复制到音乐播放器或其他仅支持 MP3 文件的设备,您可能需要导入该格式的音乐而不是 AAC,以避免以后再次转换。 FLAC 或 ALAC 等无损格式将为您提供尽可能高的质量,但对于典型的扬声器或耳机来说,差异并不那么明显。
准备好后,单击“翻录 CD”按钮开始将音频复制到您的电脑。您将在每个轨道上看到进度指示器,直到 rip 完成。

您可以从媒体播放器应用程序的“音乐”选项卡访问新翻录的音乐。如果您切换到“相册”选项卡并按添加日期排序,则更容易找到。

翻录的音频不包含专辑封面或其他元数据,但您只需单击几下即可修复该问题。打开您刚刚翻录的专辑,单击“编辑信息”按钮,然后单击“在线更新专辑信息”。
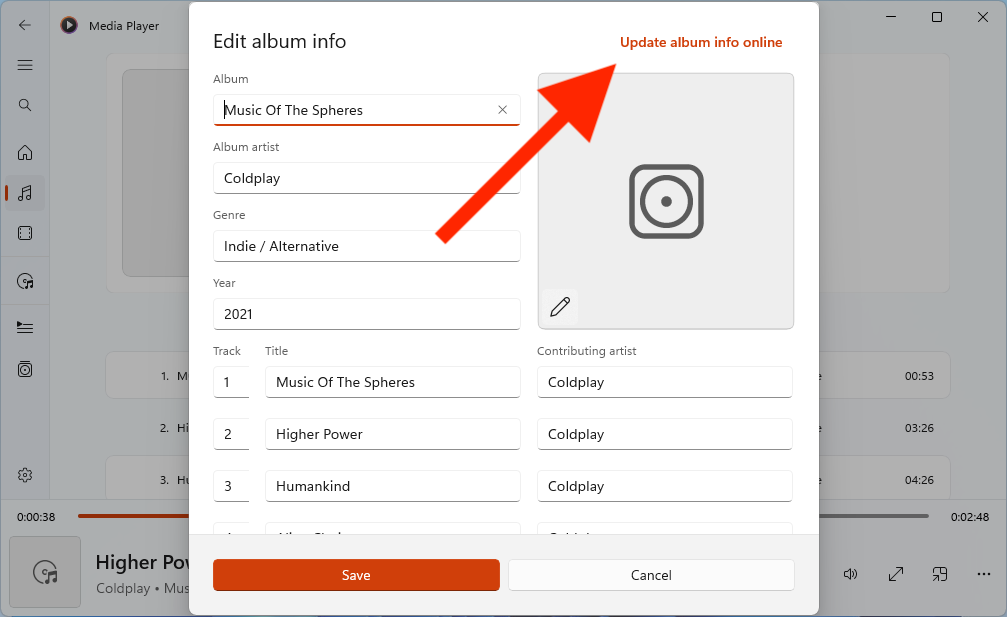
Media Player 将在线检查元数据,如果找到更多数据,它会在将更改写入文件之前要求您确认。
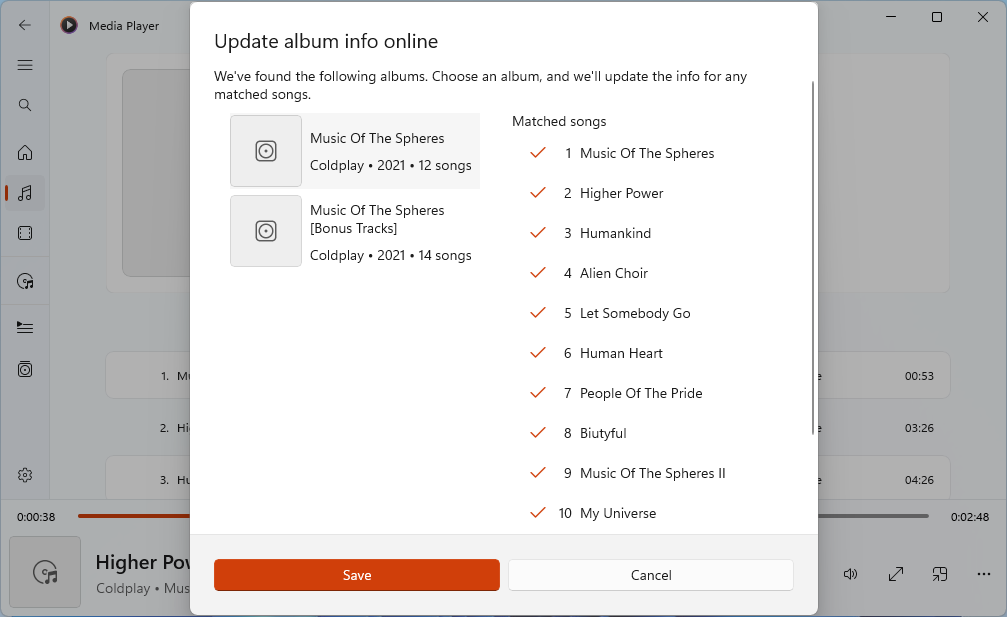
Media Player 并不总是能自动找到专辑插图,但您可以使用 Music Hoarders Covers 等网站来查找正确的图像,然后将其导入 Media Player。找到图像后,只需再次单击相册上的“编辑信息”按钮,然后单击铅笔按钮即可选择正确的文件。
如果您的旧电脑无法运行现代媒体播放器应用程序,例如运行 Windows 7 或 Windows 8.1 的电脑,您可以使用而是经典的 Windows Media Player。您可以通过在“开始”菜单中搜索“Windows Media Player”找到它。您还可以通过打开“运行”对话框(Win+R 键盘快捷键),键入以下命令,然后单击“确定”按钮来打开媒体播放器。
打开 Windows Media Player 后,将音频 CD 插入驱动器。您应该会在左侧边栏中看到该 CD。如果没有,请尝试关闭并重新打开 Windows Media Player。

单击侧栏中的 CD 以查看其内容。您可以通过单击窗口底部的大播放按钮或双击单个曲目直接播放光盘中的音乐。如果您想在翻录光盘之前更改默认音频导入设置,请单击“翻录设置”下拉菜单。

如果您不确定什么选项最好,您应该在“格式”菜单下选择 MP3,并在“音频质量”菜单下选择 256 Kbps。这是音频质量和驱动器空间之间的一个很好的中间立场 - MP3 和 128 Kbps 的默认设置(至少在我的 PC 上)的质量比原始 CD 低得多。 FLAC 或 ALAC 等无损格式将为您提供尽可能高的质量,但与高比特率 MP3 相比,使用典型扬声器或耳机时,这种差异通常并不明显。
准备好后,单击“翻录 CD”按钮开始将音频翻录到您的音乐库。您将在每个轨道上看到进度条,直到翻录完成。
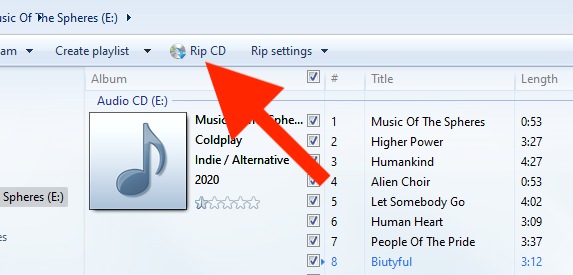
翻录完成后,您可以从左侧边栏中的“音乐”选项卡访问您的音乐。

翻录的音频不包含专辑封面或其他元数据,但您只需单击几下即可修复该问题。右键单击您刚刚翻录的专辑,然后选择“查找专辑信息”。
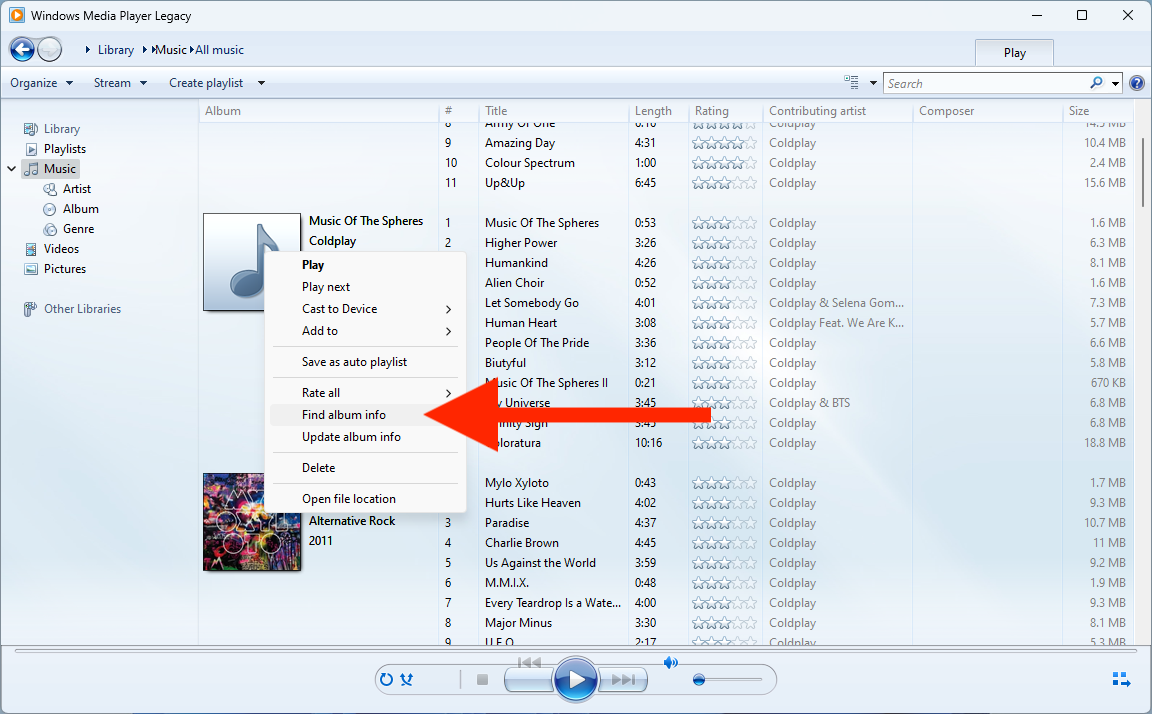
Windows Media Player 将在线检查元数据,如果找到更多数据,它将在将更改写入文件之前要求您确认。
从音频 CD 翻录的音乐没有数字版权管理 (DRM),因此您可以自由地将其复制到其他设备,将其备份到另一个驱动器,或将其上传到您的云存储。
新的 Media Player 和经典的 Windows Media Player 默认情况下都将音乐文件存储在“音乐”文件夹中。您可以通过打开文件资源管理器,然后单击侧栏中的“音乐”快捷方式来到达那里。

如果快捷方式不在边栏中,请打开 Windows 运行对话框(Win+R 键盘快捷键),键入以下命令,然后按“确定”按钮。
新的 Media Player 和旧版 Windows Media Player 都允许您添加更多文件夹作为音乐库,但您的音乐文件夹是新翻录音乐的默认位置。
您的更改已保存
电子邮件已发送
请验证您的电子邮件地址。
发送确认电子邮件您已达到帐户中关注主题的上限。
以上是如何在 Windows 上翻录音频 CD的详细内容。更多信息请关注PHP中文网其他相关文章!




