Windows 11 现在允许您在拍摄照片和屏幕截图时立即从 Android 手机传输照片和屏幕截图。通过一些设置,您无需使用任何电缆或第三方应用程序来传输照片。您可以立即开始在 Windows 桌面上编辑传输的照片。
要设置此功能,您需要使用 Play 商店中的“链接到 Windows”应用程序将 Android 手机连接到 Windows PC。

现在,在 Windows 设备上,打开“设置”。转到“蓝牙和设备”。然后转到“移动设备”。
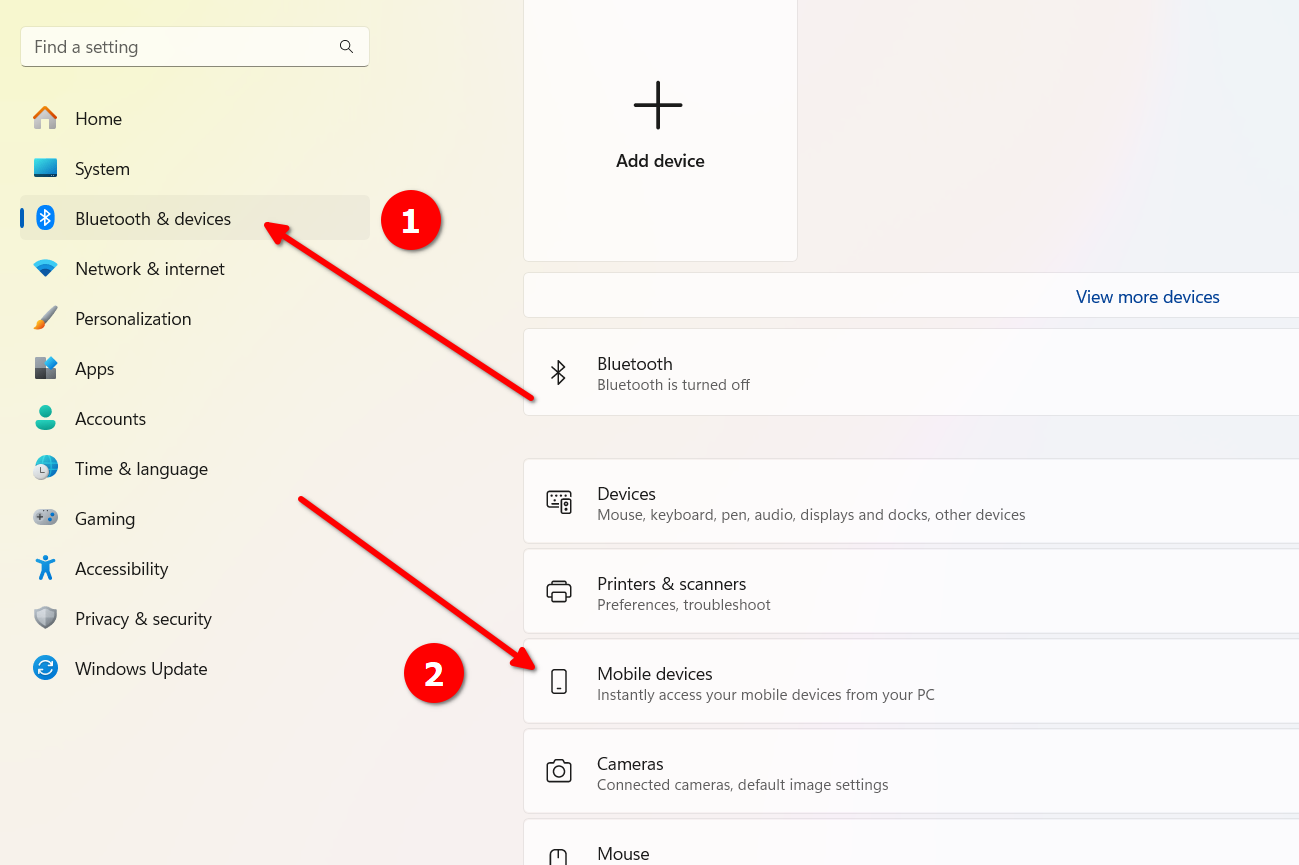
打开“允许这台电脑访问您的移动设备”选项。然后,在“移动设备”右侧,转到“管理设备”。
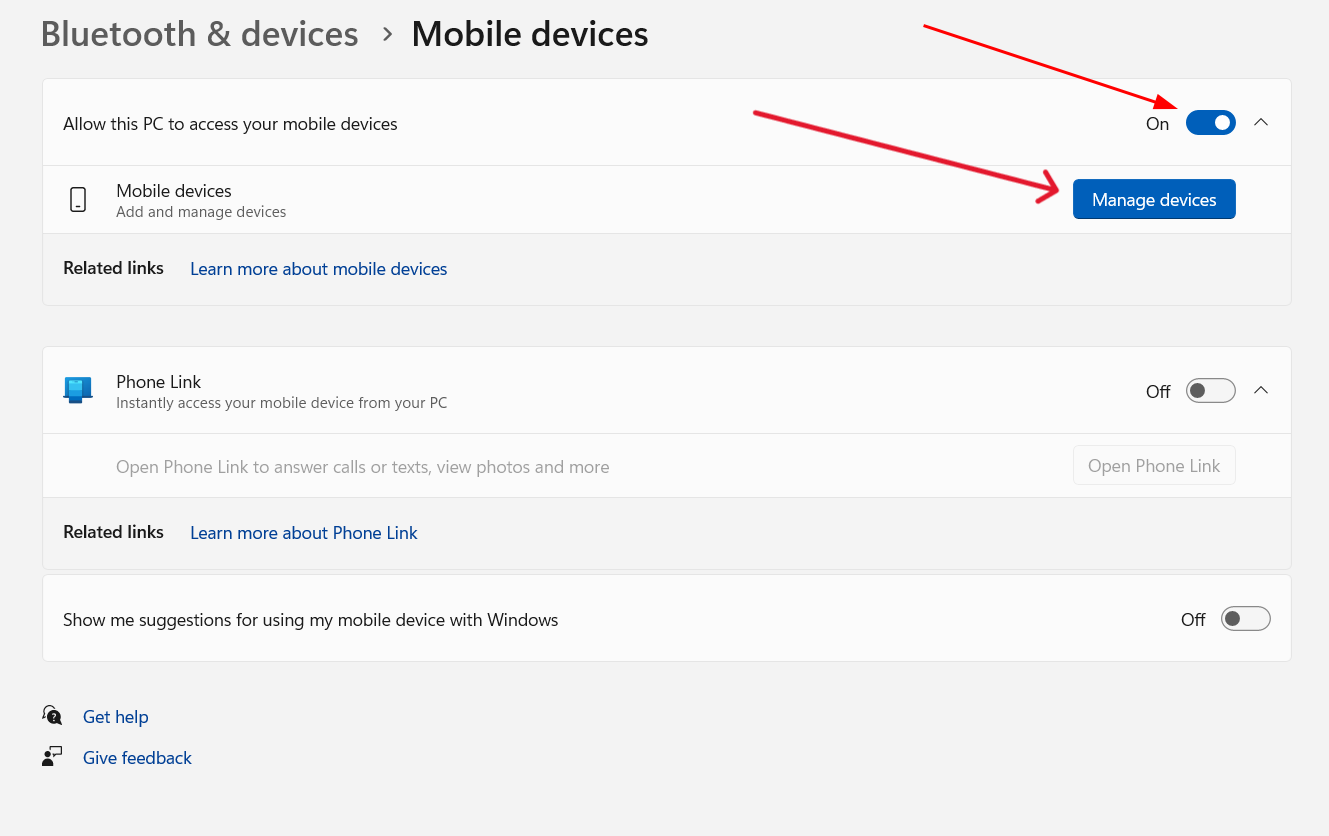
系统可能会提示您使用 Microsoft 帐户进行设置。如果是这样,请选择您当前登录的帐户,然后按“继续”按钮。您还可以选择其他 Microsoft 帐户。
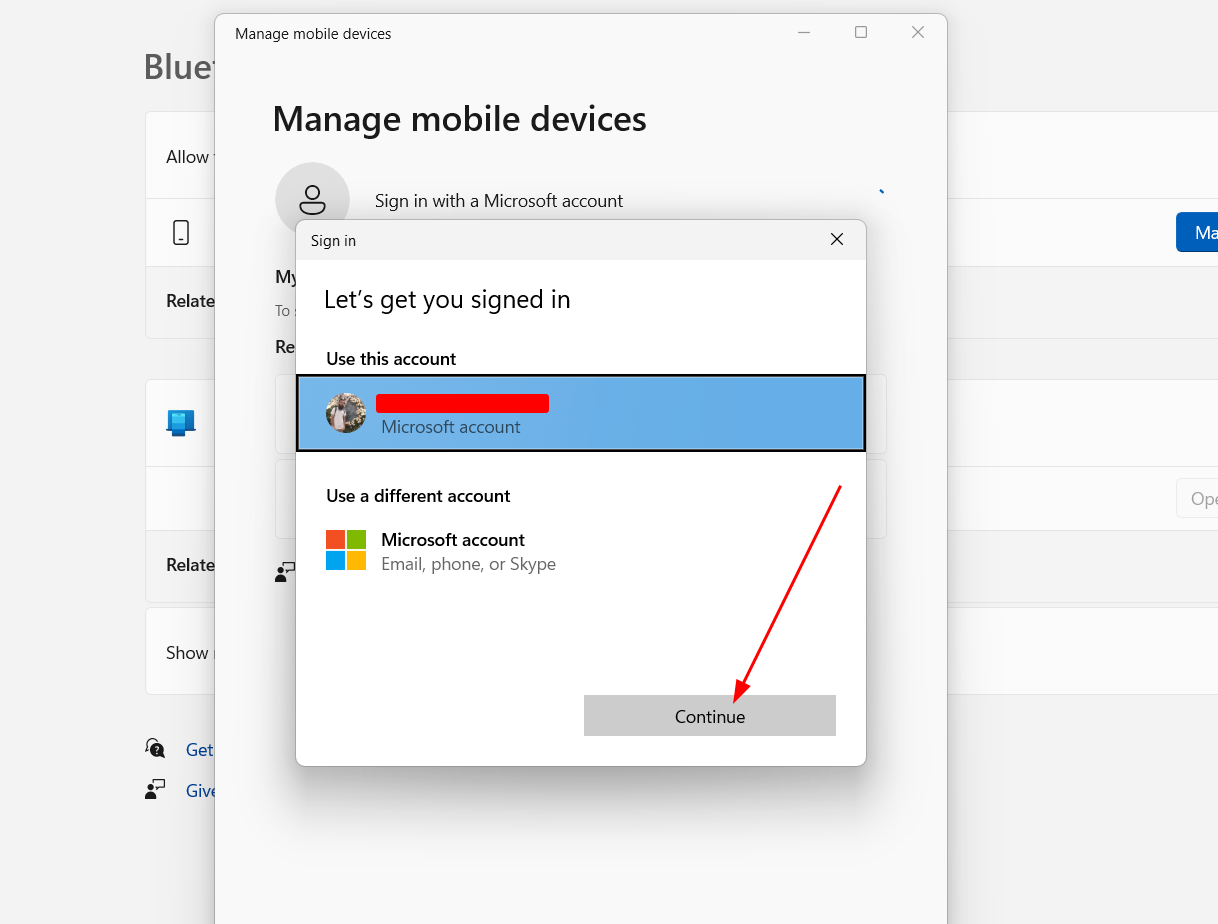
之后,再次按“管理设备”按钮时,您应该会看到一个新窗口。这次,您需要添加一个设备。为此,请按“添加设备”按钮。
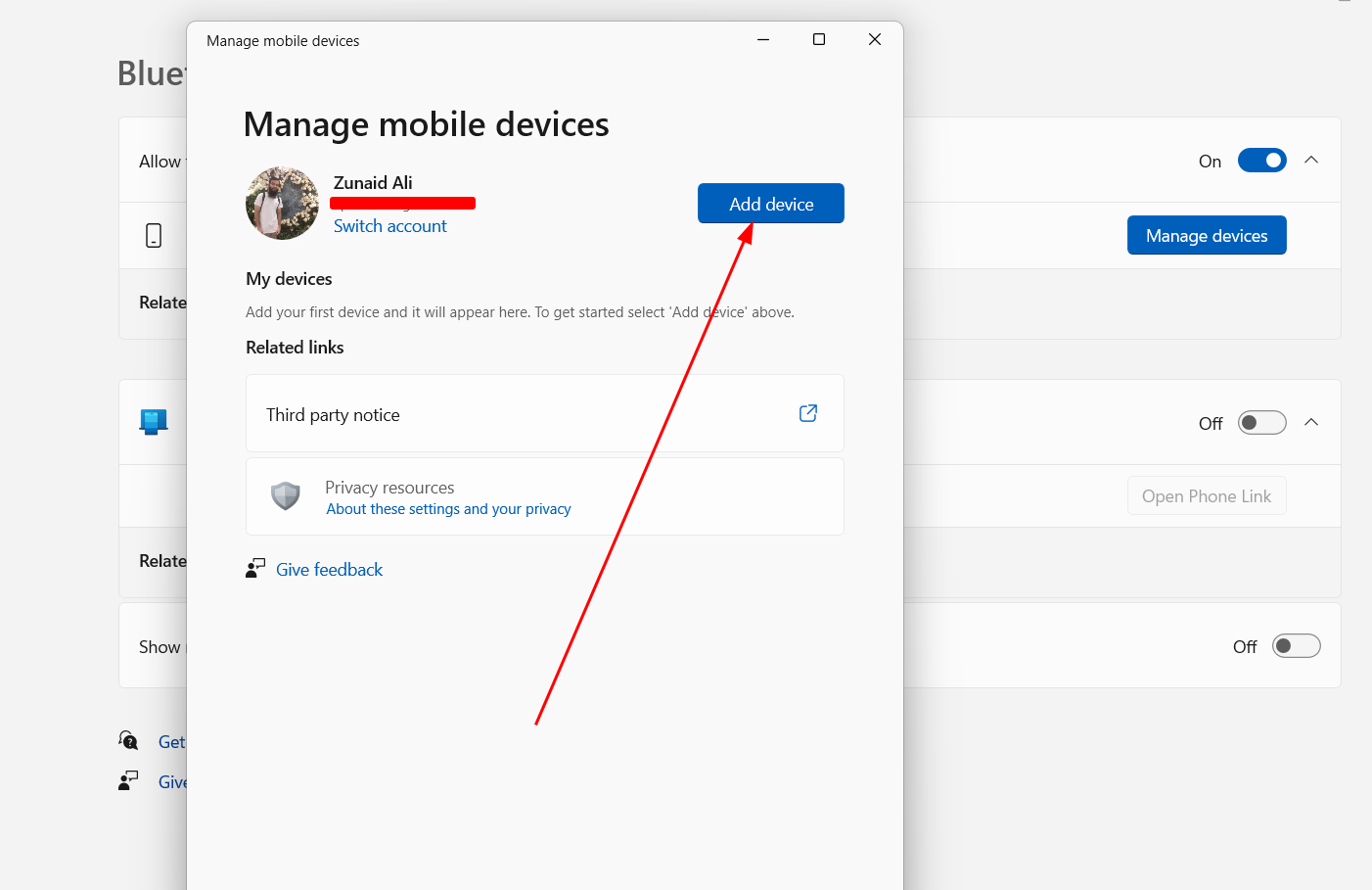
您将获得一个二维码。使用要连接到 PC 的 Android 手机扫描二维码。
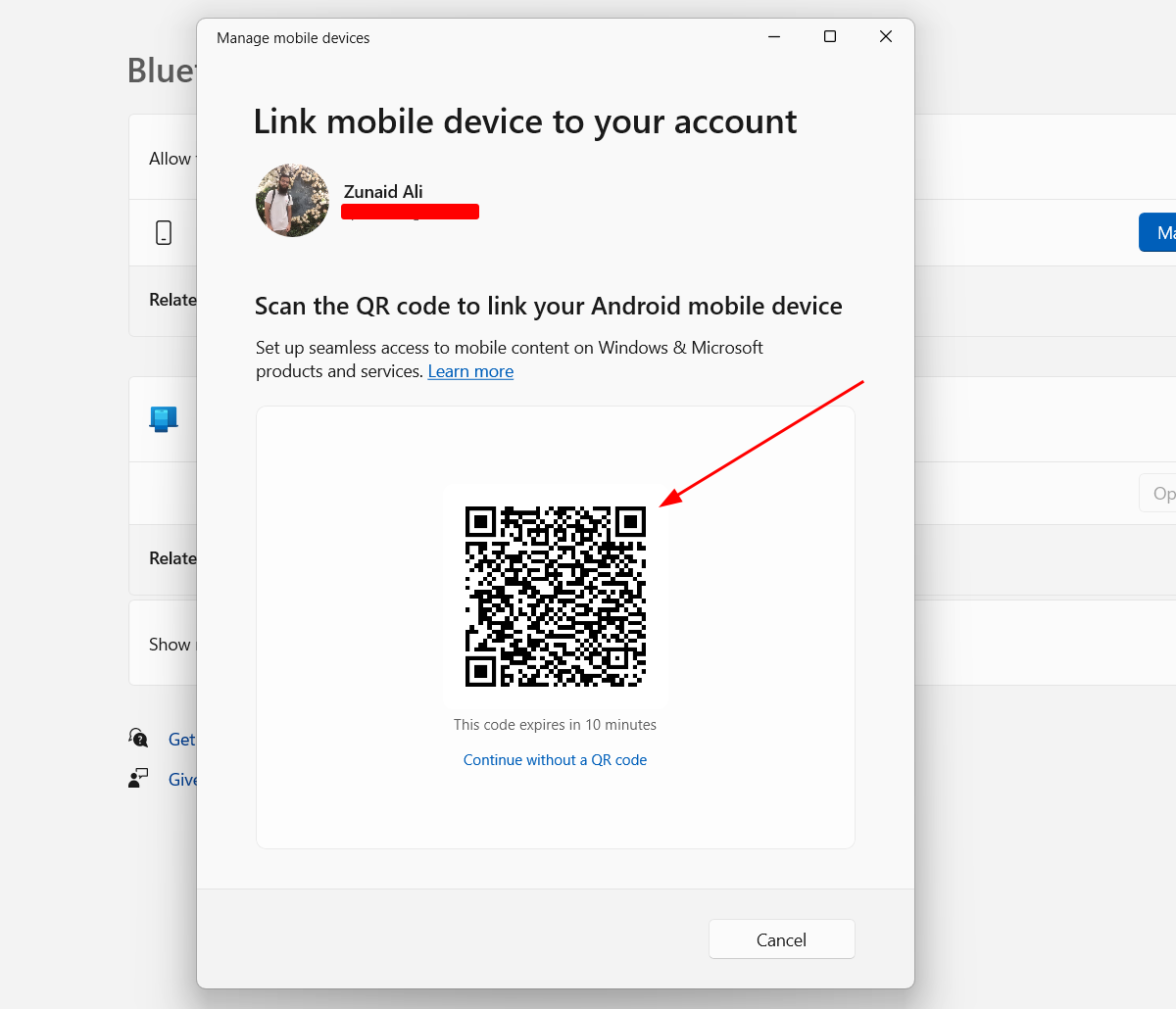
扫描二维码后,您将看到一个显示密码的新窗口。
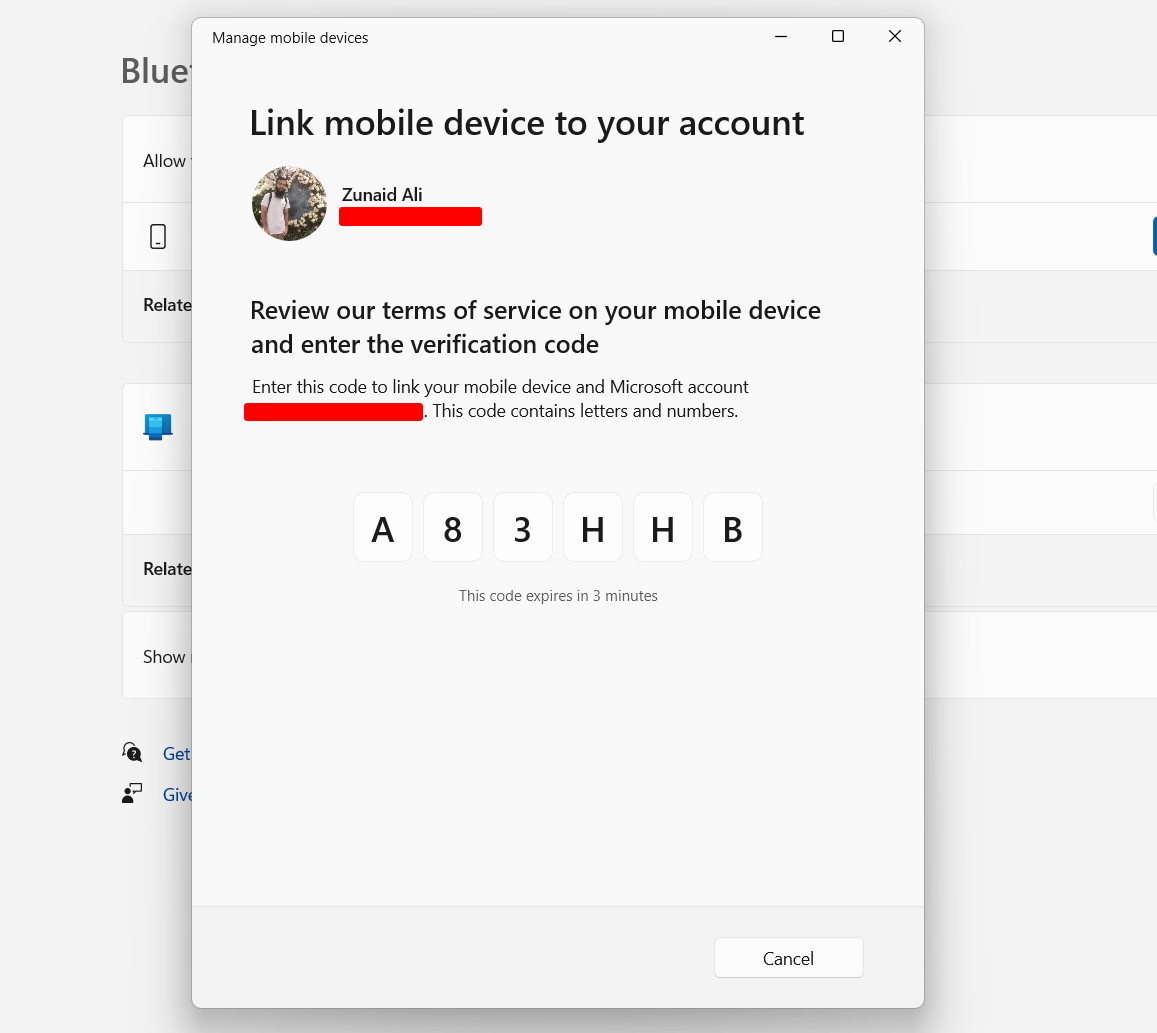
在您的手机上,系统应提示您在“链接到 Windows”应用程序中输入此代码。输入代码,然后按“继续”按钮。

现在返回您的电脑。转到设置>蓝牙和设备>移动设备。再次打开“管理设备”设置。您应该在那里看到您的 Android 设备型号。如果尚未启用,请切换设备名称右侧的按钮以启用它。您还应该看到一个名为“获取新照片通知”的新设置。切换该按钮将其打开。

你已经基本完成了。要确认手机和电脑之间已建立连接,请转至手机上“链接到 Windows”应用程序上的“设置”菜单。您应该会在此处看到 Windows 桌面的名称。如果已连接,您应该会看到“已连接”文本。否则,您会看到那里写着“已断开连接”文本。您还会在通知面板中看到“链接到 Windows 应用程序”徽标以及连接状态。
一切设置完毕后,您可以尝试在 Android 设备上拍摄新照片或屏幕截图。完成后,您将在 Windows 桌面上看到该照片或屏幕截图的即时通知。
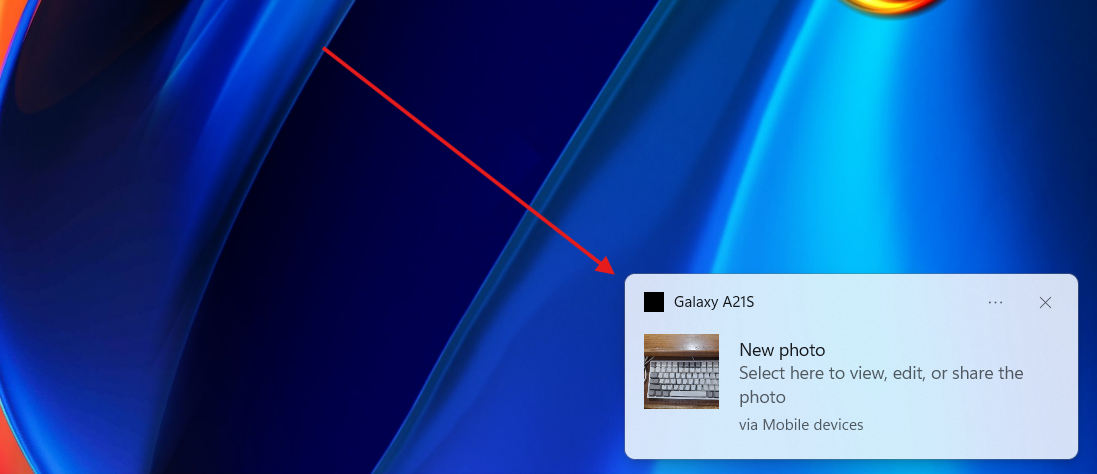
点击通知后,照片将在截图工具中打开。从那里,您可以编辑照片,在“画图”中将其打开,将其复制到剪贴板,使用“文本操作”功能,或与其他人共享。

如果您不小心错过了通知,您仍然可以在通知中心找到它。您可以点击菜单栏上的日期和时间或按 Windows+N 打开通知中心。
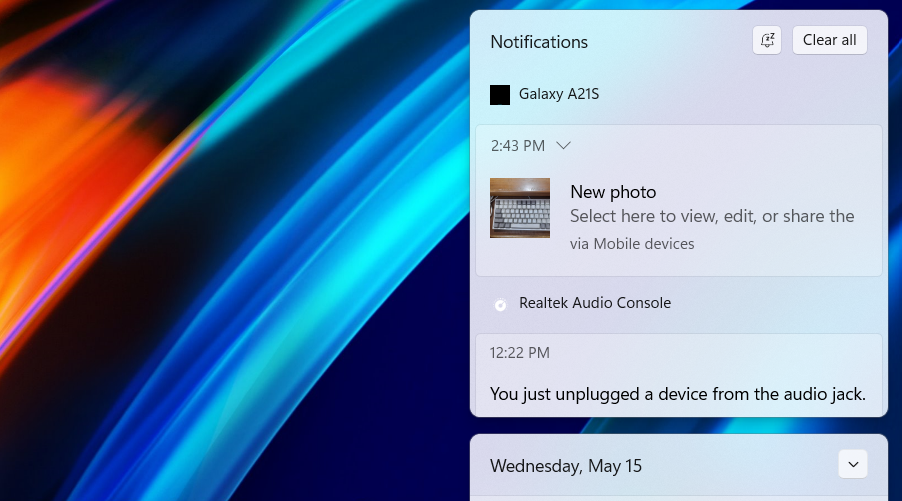
我发现此功能的另一个很酷的事情是,如果您使用移动数据并且未连接到手机上的 Wi-Fi,您仍然可以使用此功能。为此,请打开“链接到 Windows”应用程序。前往设置。切换“通过移动数据同步”按钮。
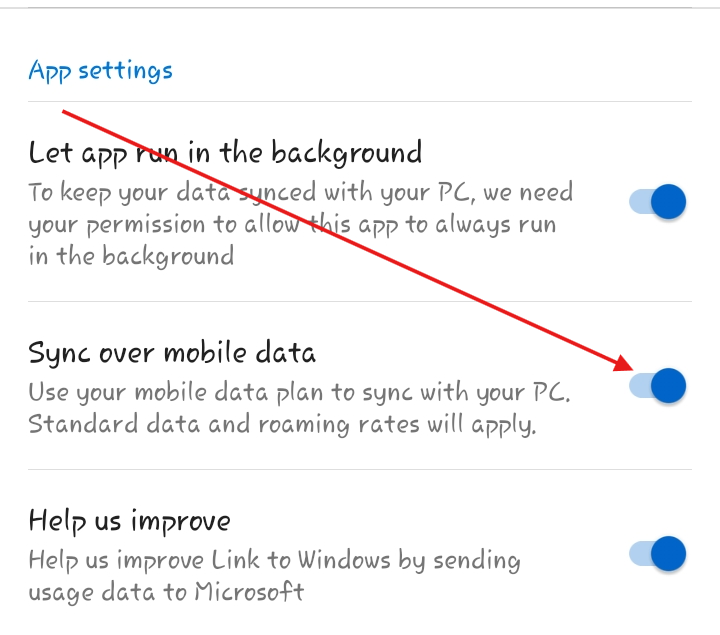
现在关闭 Wi-Fi 并打开移动数据。拍张照片并查看您是否在 Windows 上收到通知。
在测试此功能时,我发现了一些无法获取照片通知的问题。如果您遇到此类问题,可以按照以下一些解决方案进行操作:
有多种方法可以将照片从 Android 手机传输到 Windows PC。但是,一旦您完成初始设置,这个巧妙的功能就会变得如此快速和简单。如果您需要在桌面上编辑照片,则无需通过电缆或额外的应用程序手动传输它。目前,它仅适用于 Android 设备。如果您是 iPhone 用户,还有其他方法可以将照片从 iPhone 传输到 Windows PC。
以上是您可以在 Windows 11 上即时传输和编辑 Android 照片,具体方法如下的详细内容。更多信息请关注PHP中文网其他相关文章!




