我们都知道购买新电脑并想要直接开始工作的感觉。我记得以前,我花了几个小时传输文件并尝试复制我的设置。在当今传输数据的众多方法中,Windows 备份提供了一种简单而可靠的解决方案。
Microsoft 在传输过程中使用其云存储来保存您的数据,因此您需要登录您的 Microsoft 帐户(或注册一个(如果您还没有)。
要登录,请在任务栏上的搜索框中输入“设置”,然后单击“设置”选项。
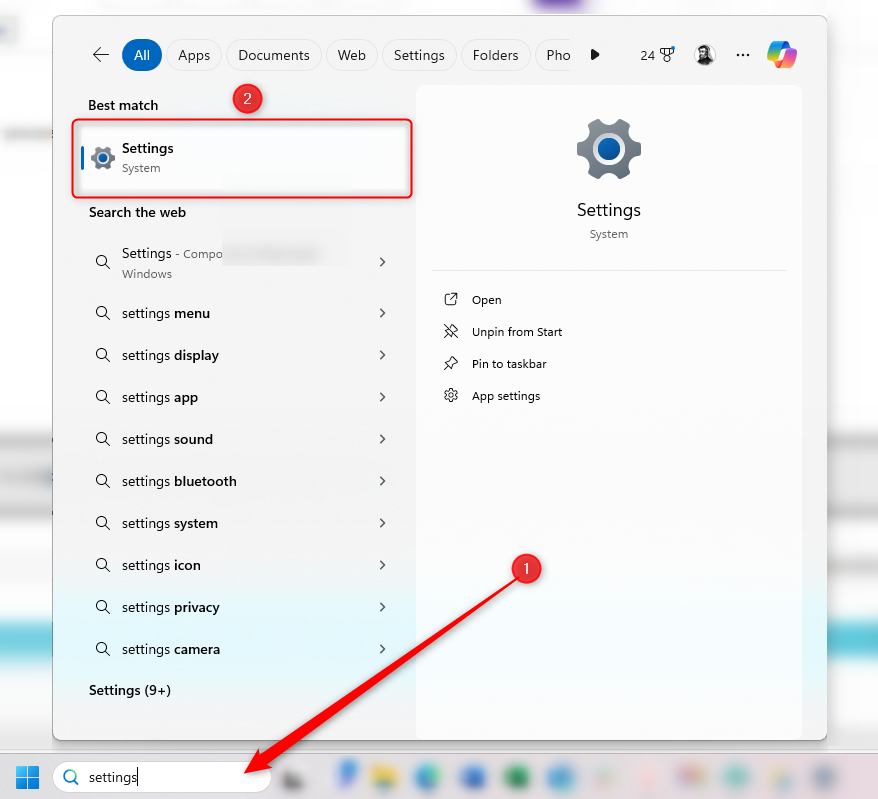
然后,单击“帐户”并按照屏幕上的说明登录。

一旦您登录您的 Microsoft 帐户后,可以通过两种不同的方式将数据从旧计算机传输到新计算机 - OneDrive 备份和 Windows 备份。
始终手动将最重要的文件备份到多个位置,并且不要信任自动化工具来执行此操作。
您选择哪个选项取决于您使用计算机的用途。如果您只想将文档、图片、桌面、音乐和视频文件夹传输到新电脑,OneDrive 备份就可以解决问题。
使用 OneDrive 备份的好处是,只要您进行更改(只要您已登录并激活这些文件夹),它就会自动将这些文件夹备份到您的 OneDrive 帐户,因此您知道它们会当您设置新电脑时,请保持最新状态。而且由于您只备份几个文件夹,因此比使用 Windows 备份花费的时间更少。
缺点(也是一个很大的缺点)是它不允许您传输应用程序、设置或凭据,因此您必须在新计算机上重新设置这些内容。另外,请记住,如果您有免费的 Microsoft 帐户,则存储空间仅限于 5GB。
因此,我们建议您使用 Windows 备份进行传输,因为这可以让您从文件夹中复制更多内容(与 OneDrive 备份的内容相同)您的个人设置和偏好 — 您的新计算机。
要打开 Windows 备份,请在任务栏搜索框中键入备份,然后单击“Windows 备份”。
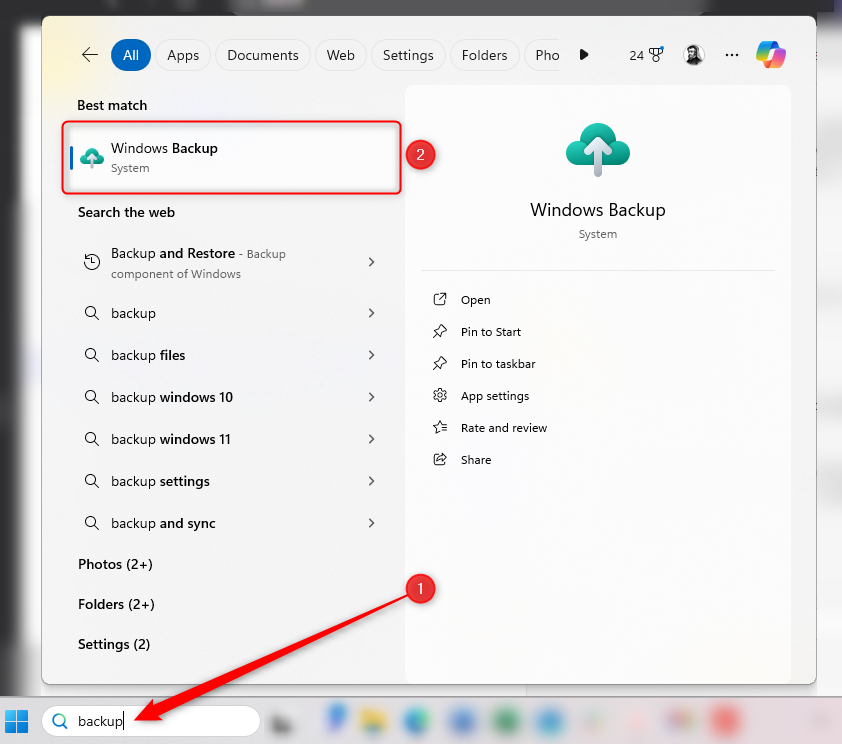
在 Windows 备份对话框中,您将看到可以包含在传输中的不同内容。单击每个部分旁边的下拉箭头,选择要传输到新计算机的文件夹、应用程序、设置和凭据。
您还可以在窗口的左下角看到执行备份所需的存储空间的估计值。免费 Microsoft 帐户仅附带 5GB 文件夹存储空间,因此,如果您需要备份更多空间,则必须通过不同的 Microsoft 计划购买更多存储空间。或者,您可以手动备份到外部硬盘,或使用第三方存储解决方案。但是,您不能将外部存储设备或第三方云服务与 Windows 备份一起使用。

现在您已经告诉 Windows 您想要在新电脑上镜像什么内容,您就可以执行备份了。为此,请单击“备份”。

根据您选择的选项,这可能需要一些时间,但在此过程中您可以继续执行其他任务。在此过程中,请尽量避免更改您选择备份的任何文件夹、应用程序、设置或凭据。
设置新计算机时,出现提示时,请使用在旧计算机上创建备份时所用的同一 Microsoft 帐户登录。然后,您将能够选择旧电脑的详细信息,其中包括您执行的备份,然后单击“从这台电脑恢复”。

完成新电脑的设置后,您将看到您在上一步中选择的文件夹、应用程序、设置和凭据已被转移。大多数应用程序在您第一次打开时都会自动重新安装,但您可能需要手动重新安装一两个。
关于备份计算机的主题,我们建议您创建系统映像。系统映像允许您在操作系统损坏或操作系统驱动器出现故障时恢复操作系统,从而使您无需手动重新安装每个应用程序并根据自己的喜好配置每个设置。
以上是如何使用 Windows 备份轻松传输到新电脑的详细内容。更多信息请关注PHP中文网其他相关文章!




