您现在可能已经注意到,尽管人工智能助手如今几乎无处不在,但并不总是有明显的用例。为此,我一直在 Windows 11 上使用 Microsoft Copilot 来处理从日常任务到高级项目的所有事务。我将向您展示它如何帮助我充分利用日常电脑使用。
到 2024 年,我们经常被告知人工智能助手应该让我们的技术的使用变得轻而易举。微软的产品 Copilot 正在被安装在微软能够安装的每台 PC 上。该聊天机器人旨在简化 Windows 设置、在 Paint 中编辑照片、处理 Office 文档以及更快地在记事本中进行编码。
但老实说,使用人工智能可能会碰碰运气。当您可以告诉计算机“打开画图”而不是浏览“开始”菜单,或者让 Copilot 在记事本中解释一些复杂的代码时,这真是太棒了。那部分很酷。但有时你会与聊天机器人争论 10 分钟,因为它无法理解你想要做什么。那部分?不太酷。
在大多数情况下,感觉人工智能只是为开始并不困难的任务添加了额外的步骤。当按 Windows+L 也能完成任务时,指示 Windows Copilot“锁定我的计算机”也不再方便。
话虽这么说,当人工智能发挥作用时,它确实会创造奇迹。借助 Copilot,我对使用记事本在 Go 中编写的代码有了更好的理解,改进了 Paint 中的图像编辑功能,等等。我愿意给它一个机会,并很高兴看到它的承诺如何逐渐接近现实。
Copilot 非常顺利地滑入 Windows 11,而且使用起来非常简单。只需单击一下即可调用这个 Microsoft AI 聊天机器人,它可以发挥艺术作品的创意、帮助起草一些文本或管理 Windows 11 桌面的某些部分。
当我第一次启动 Copilot 时,它与我的 Windows 11 PC 的集成程度给我留下了深刻的印象。反应也很快。我要求它同时打开记事本、画图和 Edge,它毫不费力地处理了这个问题。它还与这些应用程序配合得很好,事实证明它对我在 Windows 中的日常任务有很大帮助。
然而,它并不完美。当我要求它“将我电脑的音量降低 45%”时,我遇到了障碍,不知何故,它最终反而将音量提高了 55%。仍有一些错误需要解决。尽管 Copilot 出现了一些问题,但我很高兴看到它会随着时间的推移不断发展和改进。
在对如何将 Microsoft Copilot 集成到日常计算任务中获得初步印象后,我决定对 Copilot 进行更仔细的测试。
请注意,这四个测试对于我如何使用 Copilot 很重要。然而,每个人使用人工智能工具的方式都不同。您可能对副驾驶有不同的标准,没关系!
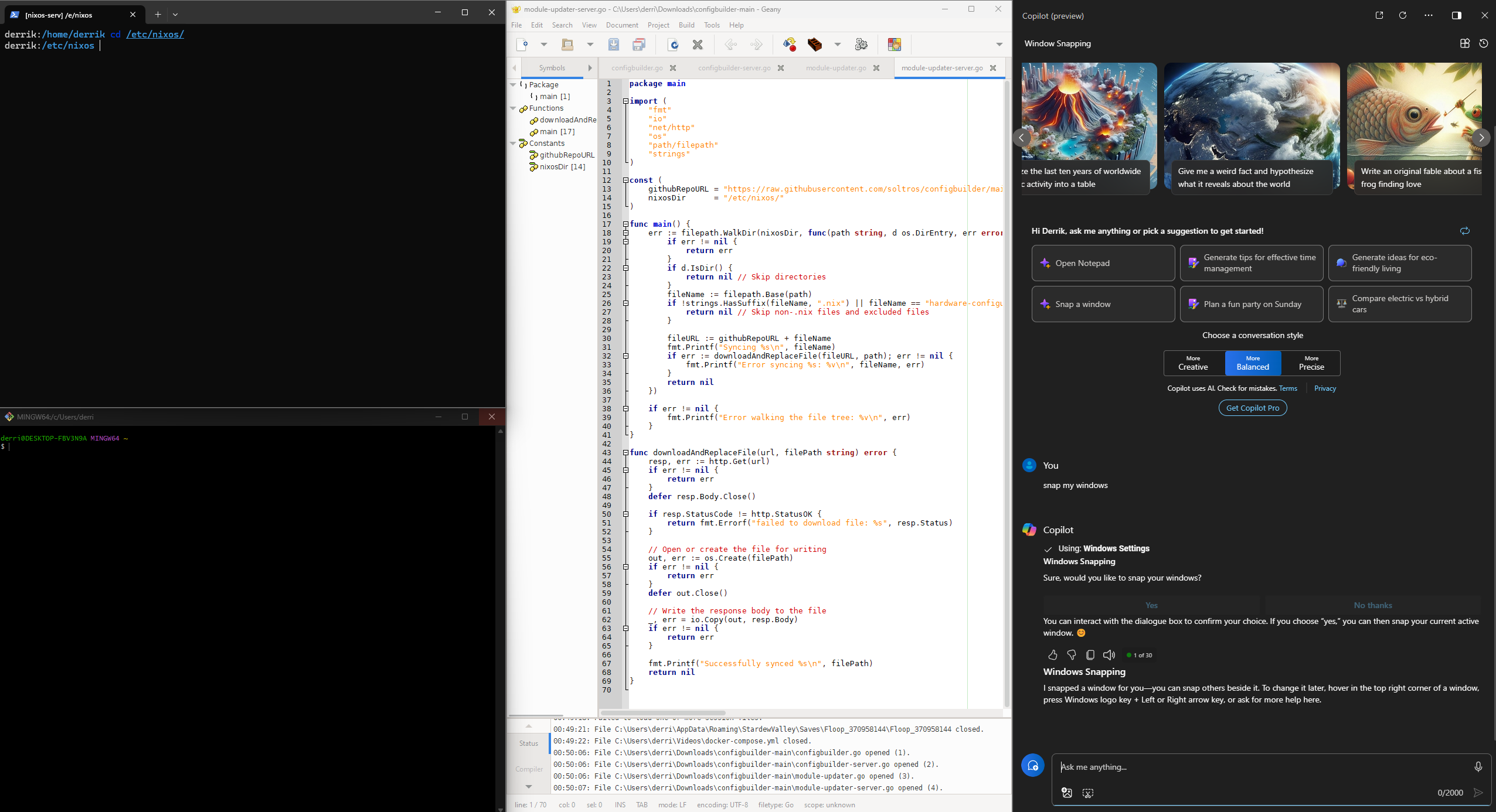 副驾驶在我的项目中捕捉我的窗口。
副驾驶在我的项目中捕捉我的窗口。 在第一个测试中,我探索了 Copilot 的多任务处理效率,并要求它为我一直在做的一个项目组织一个虚拟工作空间:启动特定的应用程序、在桌面上以特定的方式排列我的窗口以及设置提醒通知。此测试旨在评估 Copilot 如何处理多任务处理,这需要几个步骤。在我的测试过程中,Copilot 可以轻松执行基本命令。然而,它很难遵循复杂的指令,并且经常出错。
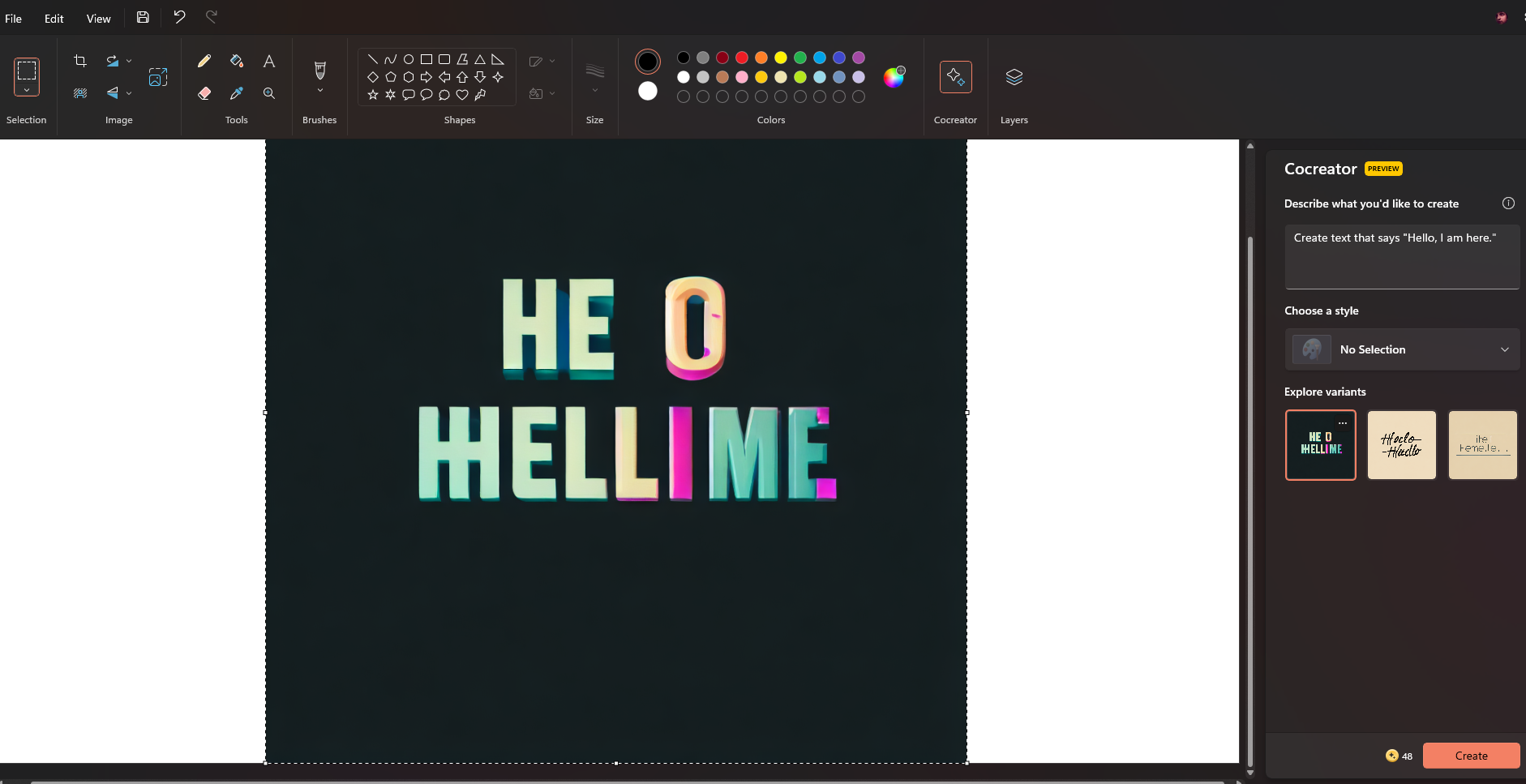 副驾驶无法在 Paint 中生成可读文本。
副驾驶无法在 Paint 中生成可读文本。 由于我喜欢 Microsoft 的 AI 工具与 Paint 的集成,我想我应该让 Copilot 协助我创建数字艺术作品。 Copilot 表现出色,帮助我生成了新的艺术作品并删除了背景。
 副驾驶帮助我用 Paint 中生成的风景替换背景。
副驾驶帮助我用 Paint 中生成的风景替换背景。 然而,它在生成文本方面遇到了困难,就像几乎所有人工智能艺术作品工具一样。
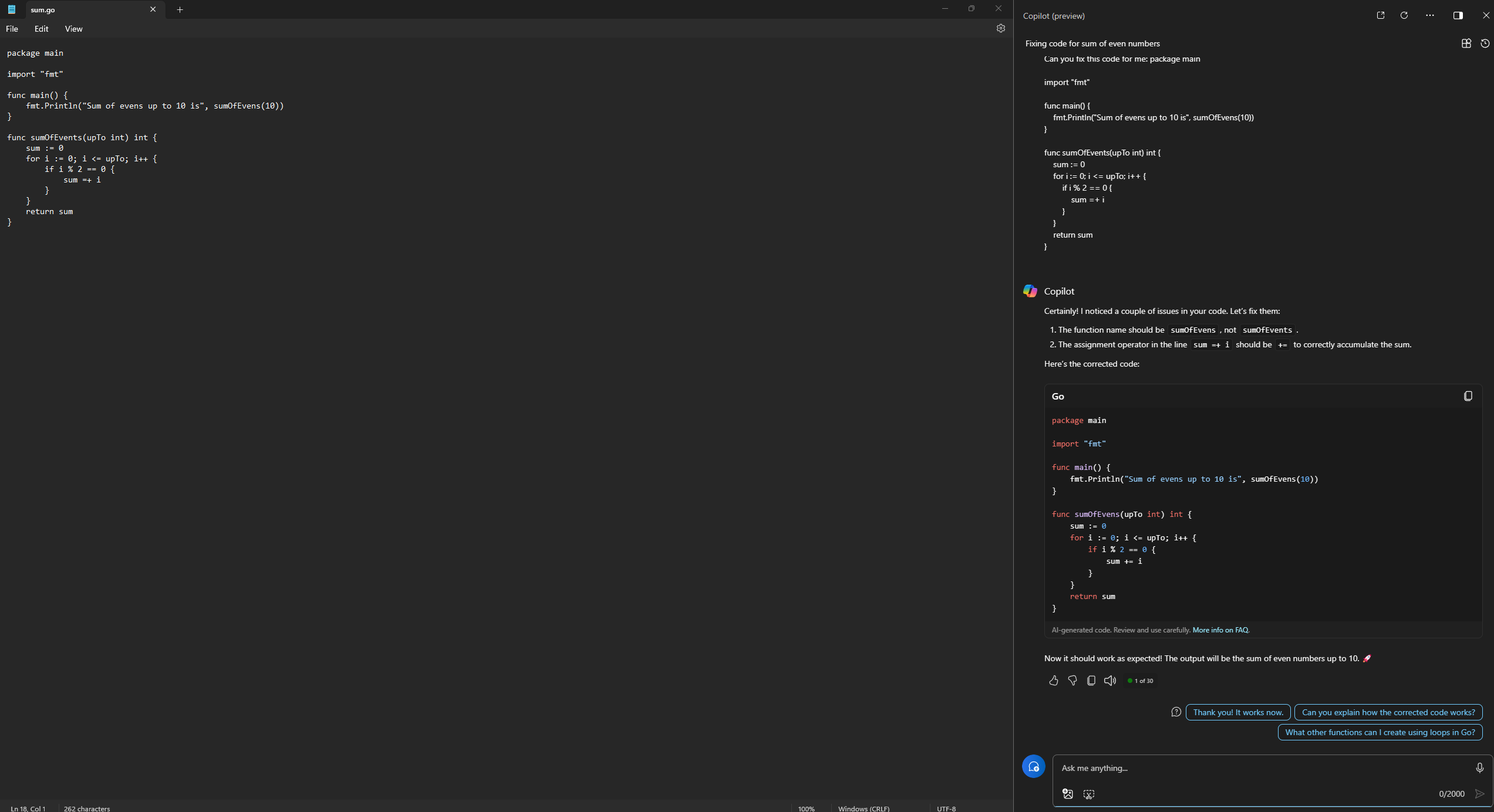 副驾驶分析我的 Go 代码。
副驾驶分析我的 Go 代码。 鉴于我发现 Copilot 与记事本的集成非常有用,我决定测试它如何帮助我调试代码。我向 Copilot 提供了一些故意损坏的 Go 代码,并要求它为我修复它。它很快就能找到错误,向我解释它们,并生成一些我可以部署的工作代码。
在使用 Copilot 时,我发现(至少在我个人的经验中)语音交互非常适合执行基本任务。例如:口头要求它“捕捉我的窗户”效果很好。然而,对于更高级的任务,例如“分析此代码”,输入指令效果更好,因为它更容易解释我想要的内容。
到目前为止,我最喜欢与 Microsoft 新的 Copilot 功能一起使用的功能是记事本集成。通常,当我在计算机上编写 Go 代码时,它是在 Linux 上的 Geany IDE 中进行的。但是,在 Windows 11 上,我可以轻松地在记事本中编写代码,因为我可以向 Copilot 询问有关我正在编写的函数的问题或获取有关实现代码的建议。这是一项出色的功能,我希望得到更多的宣传。
除了记事本集成之外,我还喜欢使用 Copilot 管理设置是多么容易。我不再需要在令人困惑的 Windows 11 设置区域中挖掘来查找设置。相反,我只需单击副驾驶按钮,提出请求,然后单击“是”即可确认。
最后,我喜欢 Copilot 与 Paint 的集成。多年来,Paint 一直是 Windows 上一款低于标准的照片编辑工具,缺乏 Photoshop 等付费工具提供的功能。然而,通过新的 Copilot 集成,Paint 可以执行所有操作,从删除图像中的背景到生成像 ChatGPT 一样的内容。
根据我使用 Copilot 的经验,很明显,这个新功能不是一个愚蠢的玩具,而是一个有用的工具,可以重新想象您与 Windows 11 PC 交互的方式。如果您以前从未尝试过 Copilot,我鼓励您将其集成到您的 PC 工作流程中,以便您可以体验它可以个性化和丰富您的计算体验的多种方式。
以上是我如何使用 Microsoft Copilot 充分利用我的 Windows 11 桌面的详细内容。更多信息请关注PHP中文网其他相关文章!




