Microsoft Phone Link 是一款出色的应用程序,可让您从 Windows PC 访问手机。但是,如果您想这样做,并且还想通过手机访问您的 Windows PC,该怎么办?那么,这是一个功能丰富、多功能、跨设备无线通信和数据共享应用程序:KDE Connect。
Microsoft Phone Link 应用程序(以前称为 Your Phone)是一款 Microsoft 应用程序,可让你将 Android 或 iOS 智能手机连接到电脑。设置完成后,您可以从 PC 访问手机通知和连接状态。您还可以控制手机的媒体播放器、音量和请勿打扰 (DND) 设置、回复短信、接听电话(如果启用蓝牙)以及查看和传输照片库中的文件。

该应用程序还提供手机屏幕镜像、跨设备剪贴板共享以及在 PC 上打开手机应用程序等高级功能。然而,完整的 Phone Link 体验(包括这些高级功能)仅适用于主要是三星智能手机和少数其他型号。对于大多数拥有不受支持的智能手机的用户来说,这使得 Phone Link 应用程序黯淡无光。幸运的是,我们所有人都拥有 KDE Connect。
KDE Connect 是一款免费的开源应用程序,可将您的智能手机连接到桌面,以便您可以访问通知、传输文件以及将输入从一个设备发送到另一台设备。值得注意的是,这是双向连接。这意味着 KDE Connect 将允许您从 PC 监视和控制智能手机,反之亦然。
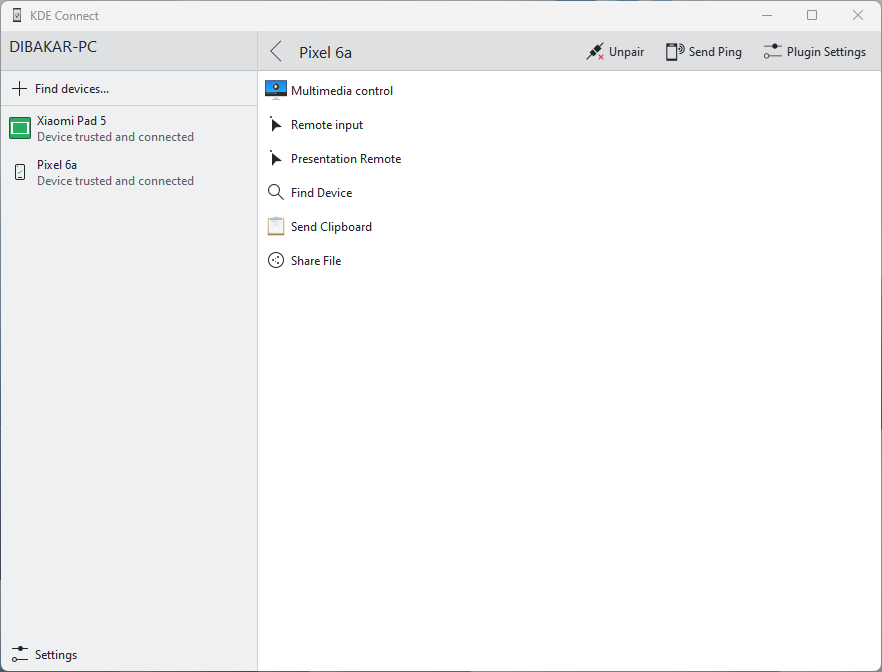
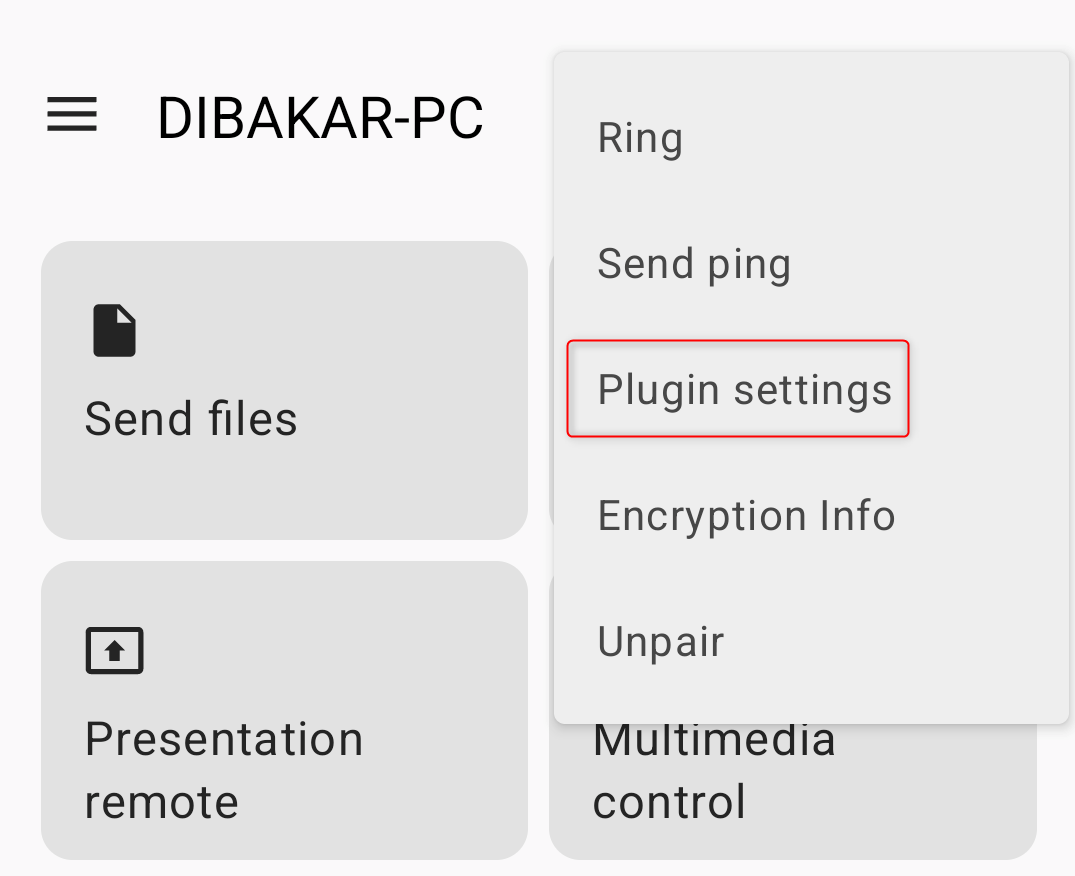 只需点击每个选项旁边的开关即可启用或禁用它。
只需点击每个选项旁边的开关即可启用或禁用它。
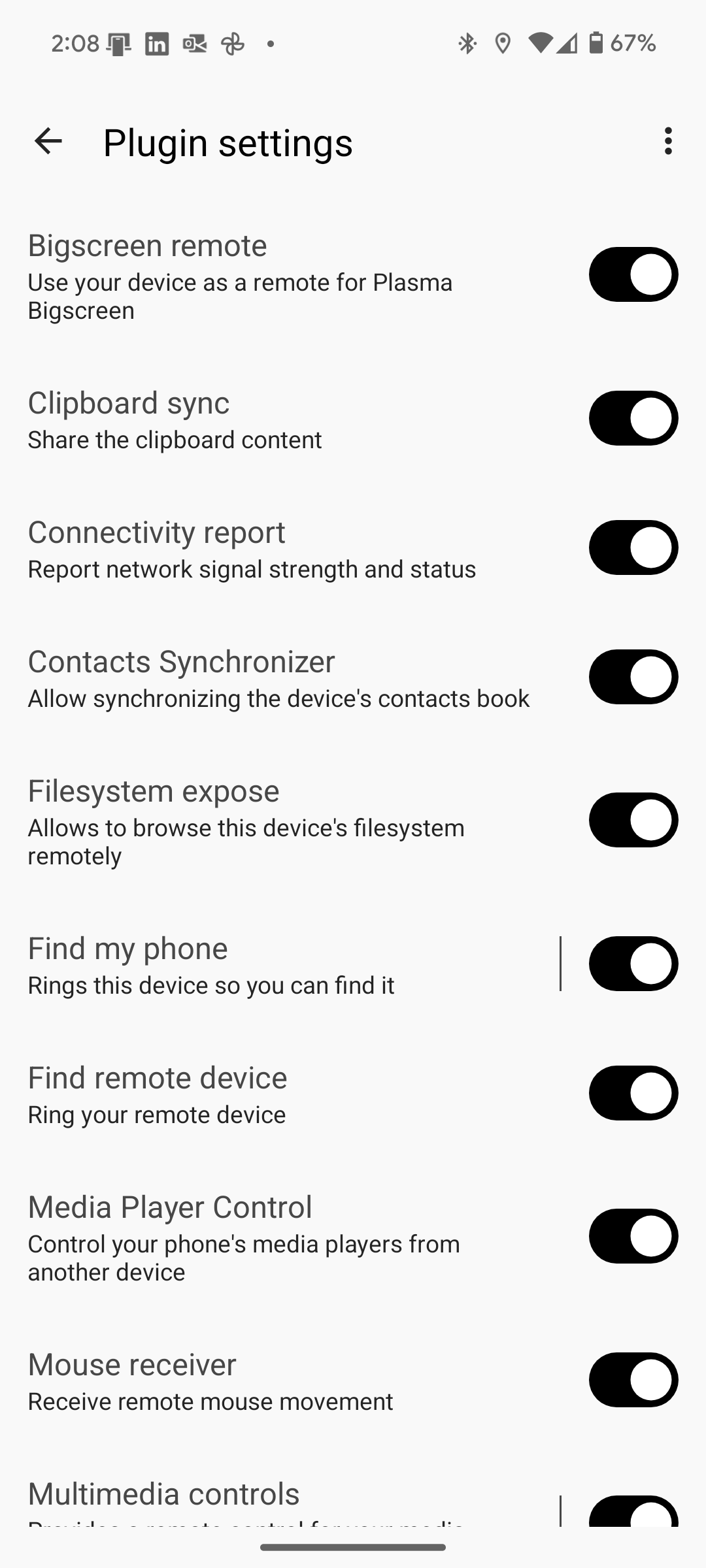
 KDE Connect 不会将您的数据发送到云端,而是通过本地 Wi-Fi 工作,无需使用互联网。这意味着您通过应用程序传输的数据不会存储在任何服务器上。此外,所有数据均经过 TLS 加密。查看其隐私政策页面,了解有关其安全措施的更多信息。
下面全面介绍了 KDE Connect 提供的各种功能。
无缝跨设备通信
KDE Connect 允许您在连接的设备之间安全地同步和共享数据:电话到 PC 和 PC 到电话。
对于初学者来说,您拥有基本的
KDE Connect 不会将您的数据发送到云端,而是通过本地 Wi-Fi 工作,无需使用互联网。这意味着您通过应用程序传输的数据不会存储在任何服务器上。此外,所有数据均经过 TLS 加密。查看其隐私政策页面,了解有关其安全措施的更多信息。
下面全面介绍了 KDE Connect 提供的各种功能。
无缝跨设备通信
KDE Connect 允许您在连接的设备之间安全地同步和共享数据:电话到 PC 和 PC 到电话。
对于初学者来说,您拥有基本的
通知同步。您可以在通知横幅KDE Connect下查看手机上的所有桌面通知或桌面上的手机通知。此外,从 Android 手机到 PC 的同步通知将显示特定的通知操作。也就是说,根据我的经验,单击“通知操作”不起作用。
KDE Connect 还允许您共享您的剪贴板。在 PC 上复制某些内容后,您可以打开 KDE Connect 应用程序并单击“发送剪贴板”到您的手机。或者,您也可以转到插件设置,转到剪贴板设置,然后选中“自动从此设备共享剪贴板”。而在手机上,您需要先复制一些内容,然后使用 KDE 持久通知“发送剪贴板”到您的 PC。
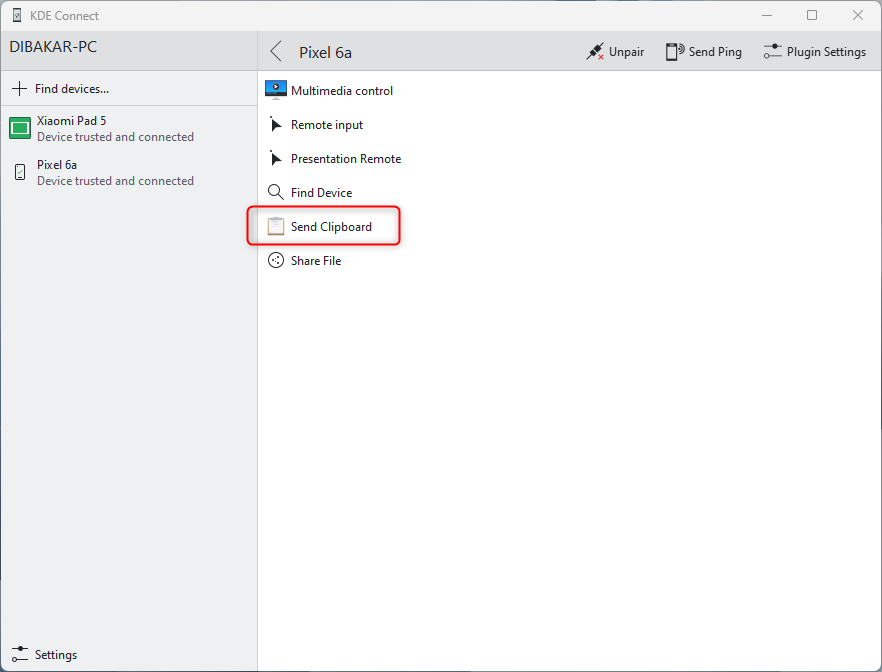
该应用程序还允许您从桌面发送和阅读短信:如果您在手机上收到短信,您将在桌面上收到一条通知回复的选项。您还可以右键单击系统托盘中的 KDE Connect 图标,选择您的手机,然后单击“短信”选项来访问手机上的所有 SMS 线程、回复它们,甚至启动新线程。
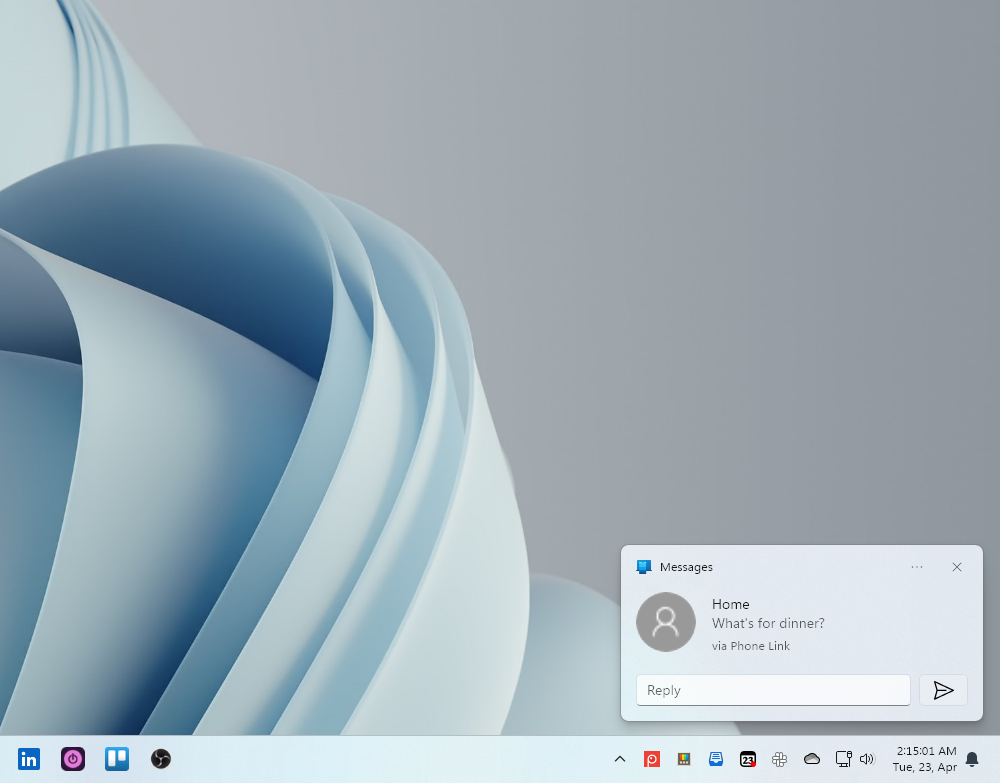
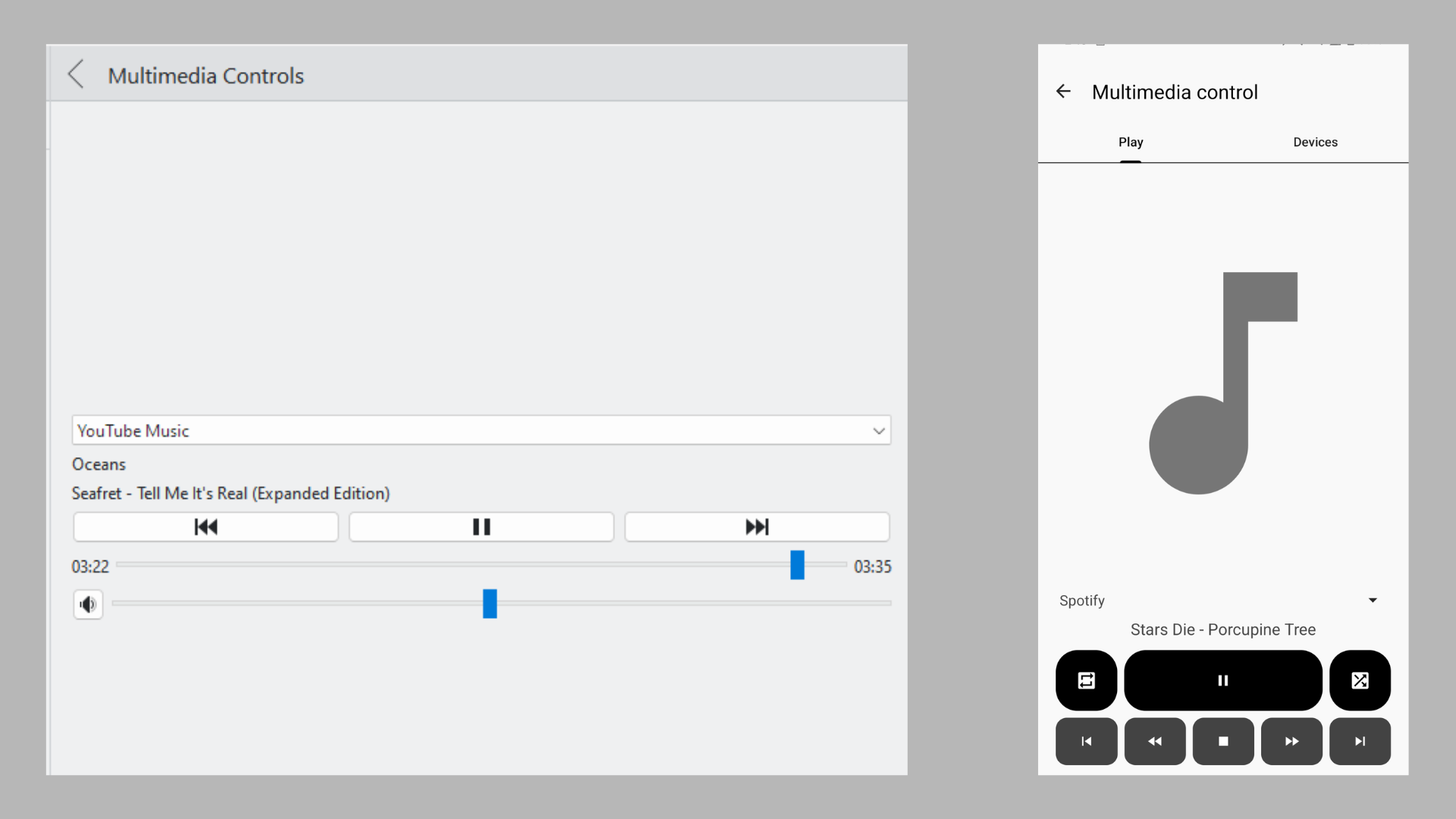 我喜欢的另一个功能是在桌面上收到来电通知。当您在手机上接到来电时,您会看到来电者的姓名以及将通话静音的选项。不幸的是,缺少直接从电脑接听电话的选项。
我喜欢的另一个功能是在桌面上收到来电通知。当您在手机上接到来电时,您会看到来电者的姓名以及将通话静音的选项。不幸的是,缺少直接从电脑接听电话的选项。
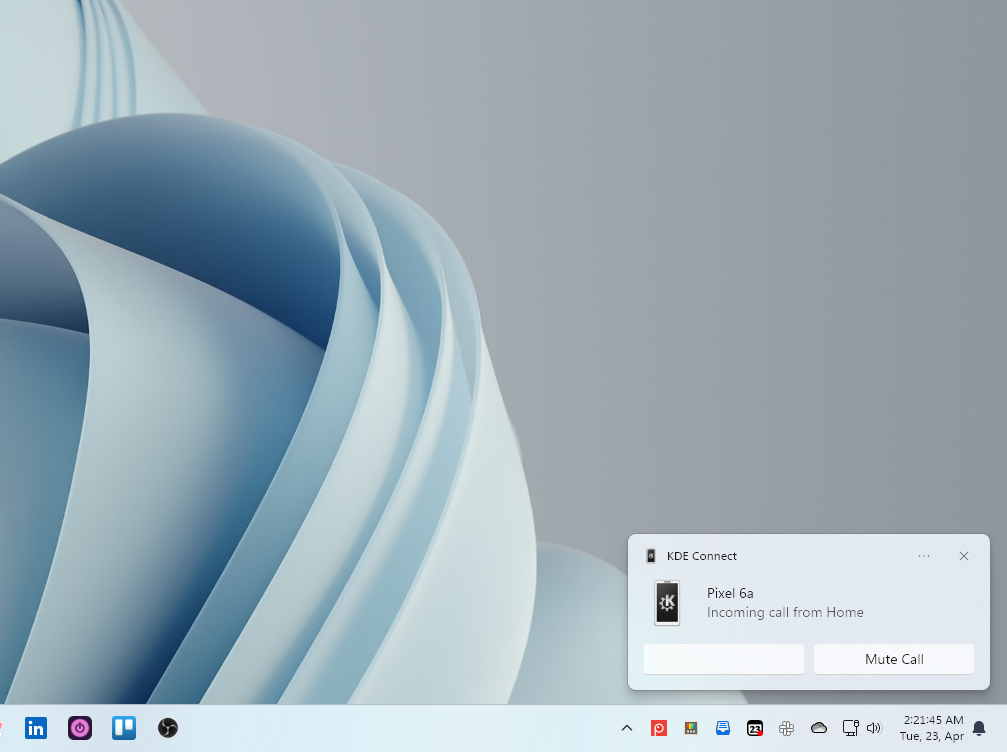 也就是说,您确实可以使用方便的选项来自动暂停 PC 上的任何媒体播放或在接到电话时降低音量。要启用此功能,请转至 KDE Connect PC 应用程序上的插件设置,然后选中“通话期间暂停媒体”选项。
最后,您还可以选择使用一台设备对另一台设备进行 ping 或响铃。您可以使用 KDE Connect 应用程序从 PC 上让您的手机响铃或 Ping。同样,您也可以从手机向 PC 发送 Ping 通知。还可以使用通过手机让电脑响铃的选项,但我无法让它在我的配置上运行。
也就是说,您确实可以使用方便的选项来自动暂停 PC 上的任何媒体播放或在接到电话时降低音量。要启用此功能,请转至 KDE Connect PC 应用程序上的插件设置,然后选中“通话期间暂停媒体”选项。
最后,您还可以选择使用一台设备对另一台设备进行 ping 或响铃。您可以使用 KDE Connect 应用程序从 PC 上让您的手机响铃或 Ping。同样,您也可以从手机向 PC 发送 Ping 通知。还可以使用通过手机让电脑响铃的选项,但我无法让它在我的配置上运行。
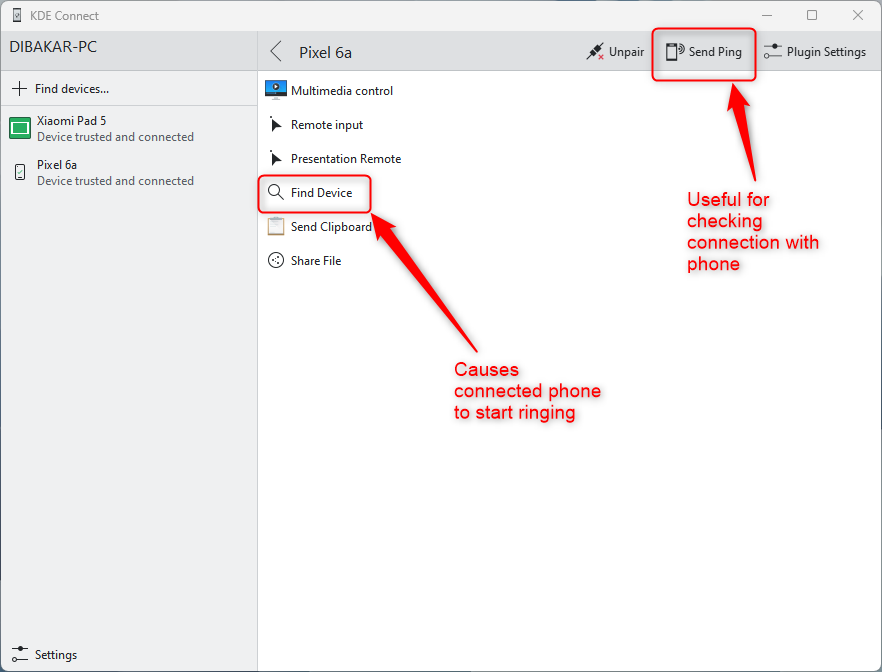
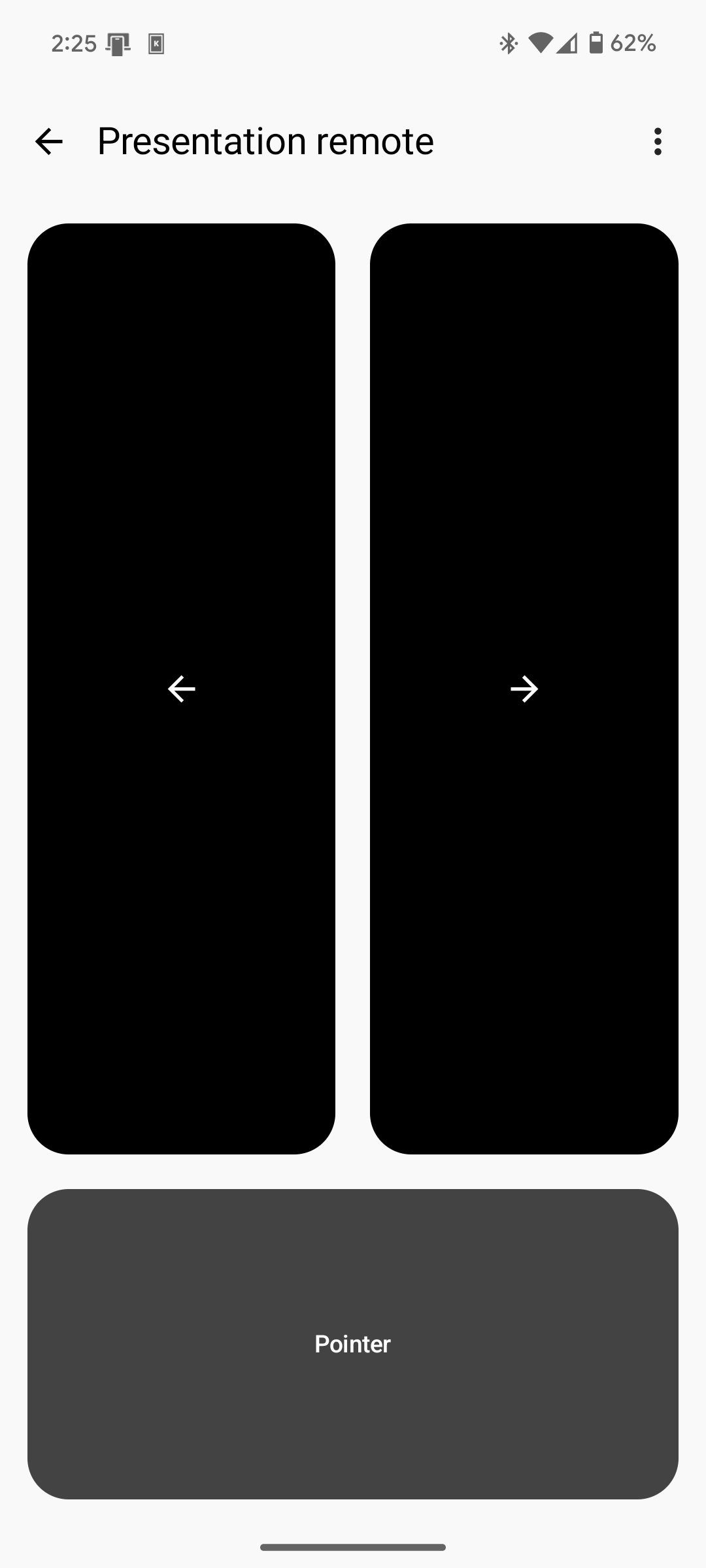
 传输大文件
使用 KDE Connect,您可以将大文件从 PC 发送到手机,反之亦然。要将文件从 PC 发送到手机,请右键单击系统托盘中的 KDE Connect 图标,选择您的手机,然后选择“发送文件/URL”。将出现一个弹出对话框,您可以在其中输入 URL 或选择一个文件,然后将其发送到您的手机。或者,您还可以使用 KDE Connect 通过选择“浏览设备”功能来浏览手机存储,然后在手机和 PC 之间拖放文件。
我对浏览设备功能的体验是成功还是失败。有时它有效,但有时可能会滞后。如果你想传输文件,发送文件/URL功能仍然是最稳定可靠的。
现在,要将文件从 Android 手机发送到 PC,请选择要发送的文件,按共享按钮,然后从可用选项列表中选择“KDE Connect”。现在,选择要发送文件的已连接电脑,传输就会开始。
传输大文件
使用 KDE Connect,您可以将大文件从 PC 发送到手机,反之亦然。要将文件从 PC 发送到手机,请右键单击系统托盘中的 KDE Connect 图标,选择您的手机,然后选择“发送文件/URL”。将出现一个弹出对话框,您可以在其中输入 URL 或选择一个文件,然后将其发送到您的手机。或者,您还可以使用 KDE Connect 通过选择“浏览设备”功能来浏览手机存储,然后在手机和 PC 之间拖放文件。
我对浏览设备功能的体验是成功还是失败。有时它有效,但有时可能会滞后。如果你想传输文件,发送文件/URL功能仍然是最稳定可靠的。
现在,要将文件从 Android 手机发送到 PC,请选择要发送的文件,按共享按钮,然后从可用选项列表中选择“KDE Connect”。现在,选择要发送文件的已连接电脑,传输就会开始。
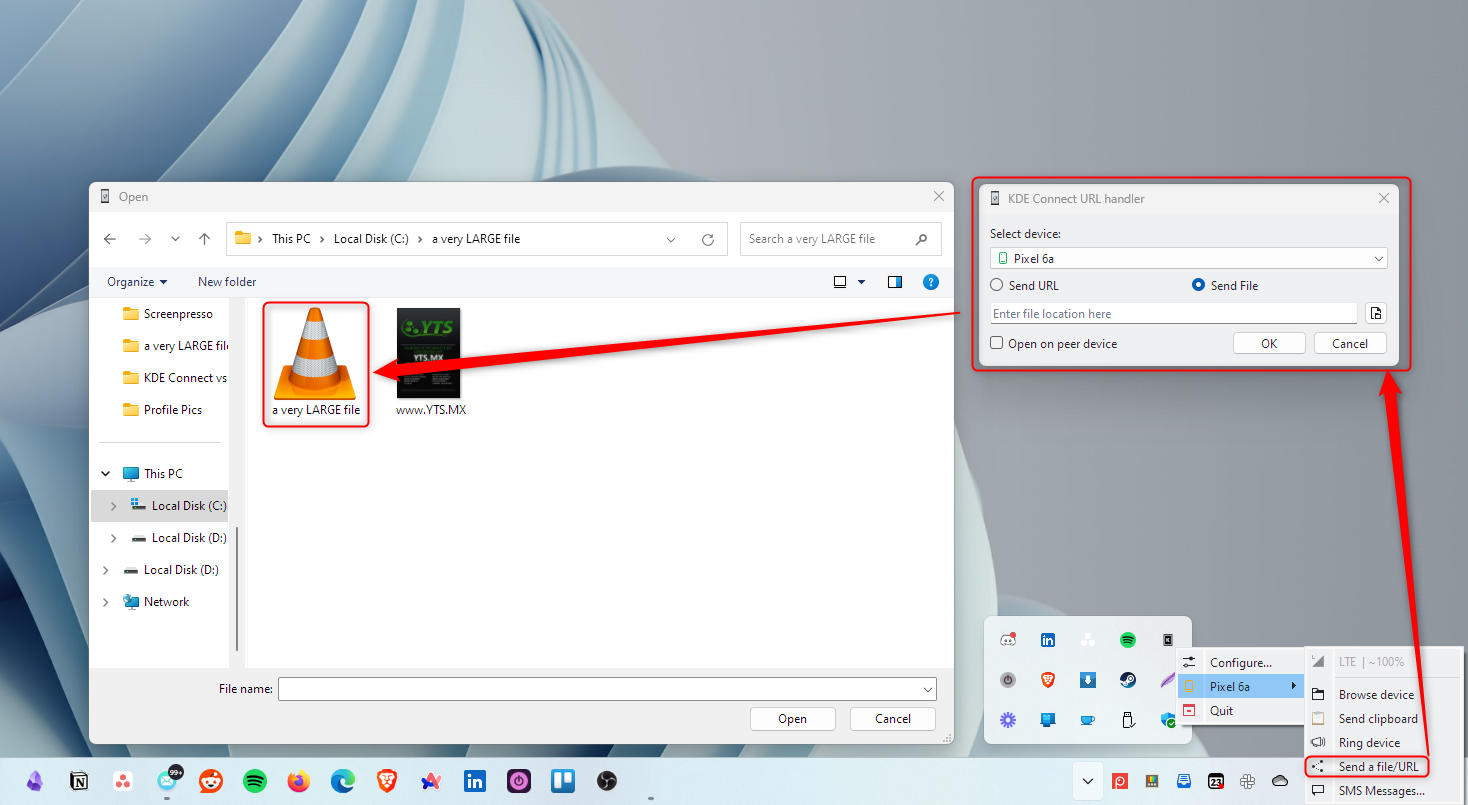
可以說,KDE Connect 的最佳功能之一是能夠從手機遠端控制 PC,反之亦然。例如,打開手機上的 KDE Connect 應用程序,然後按一下“遠端輸入”選項。現在,您可以將手機螢幕用作觸控板來控制桌面遊標。另外,點擊頂部的鍵盤圖標,然後使用手機的鍵盤在電腦上鍵入。
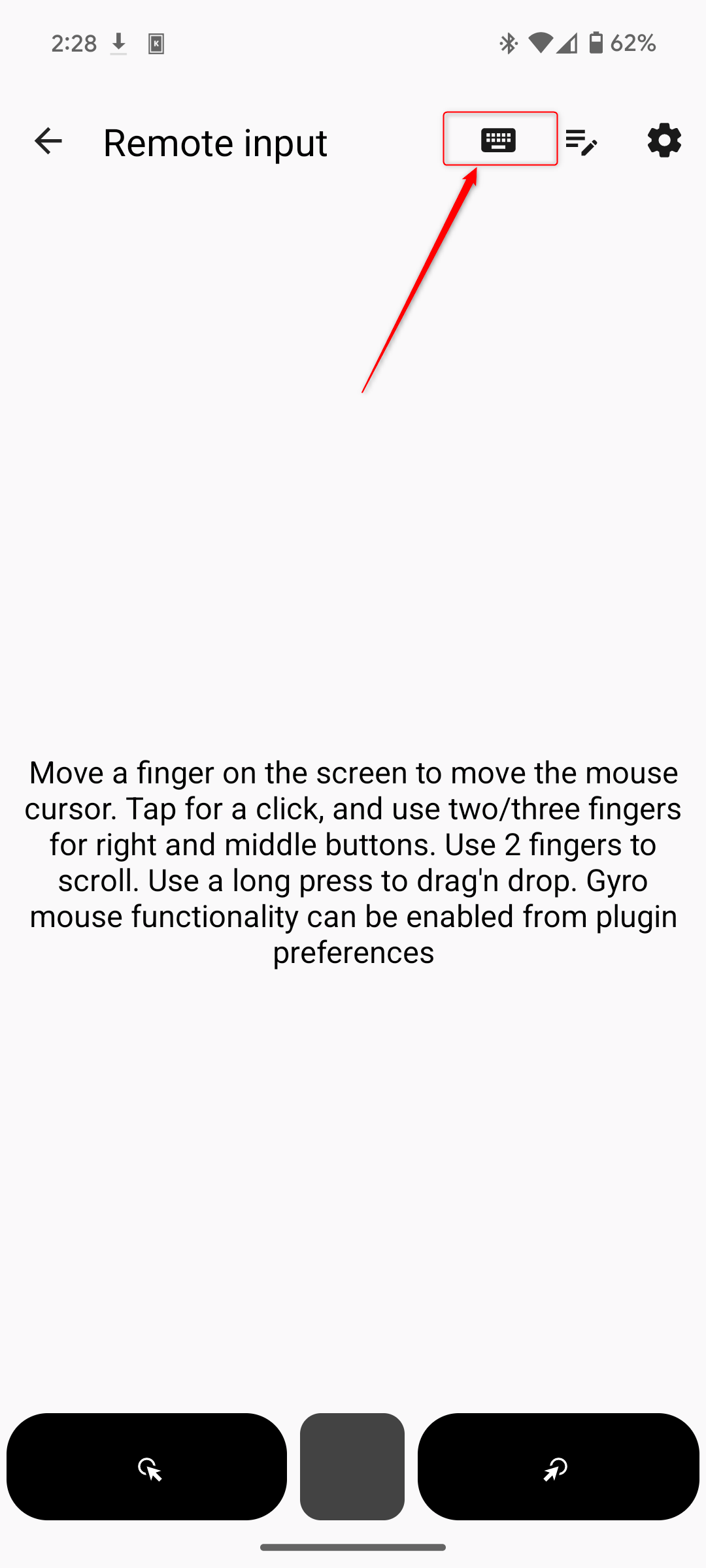
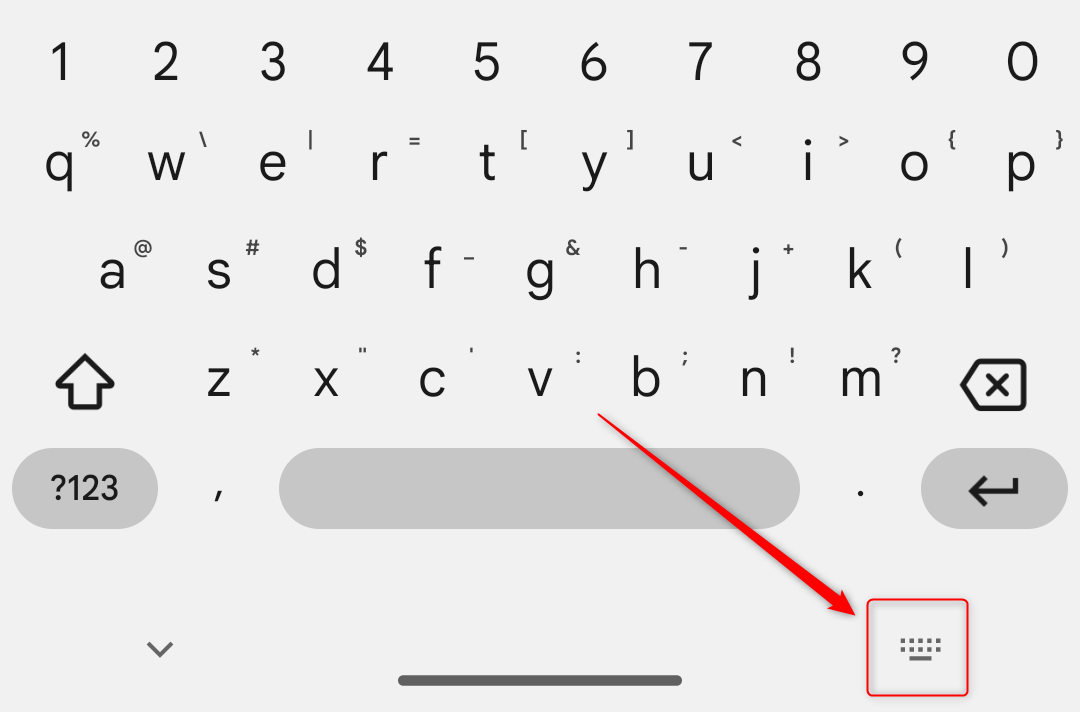
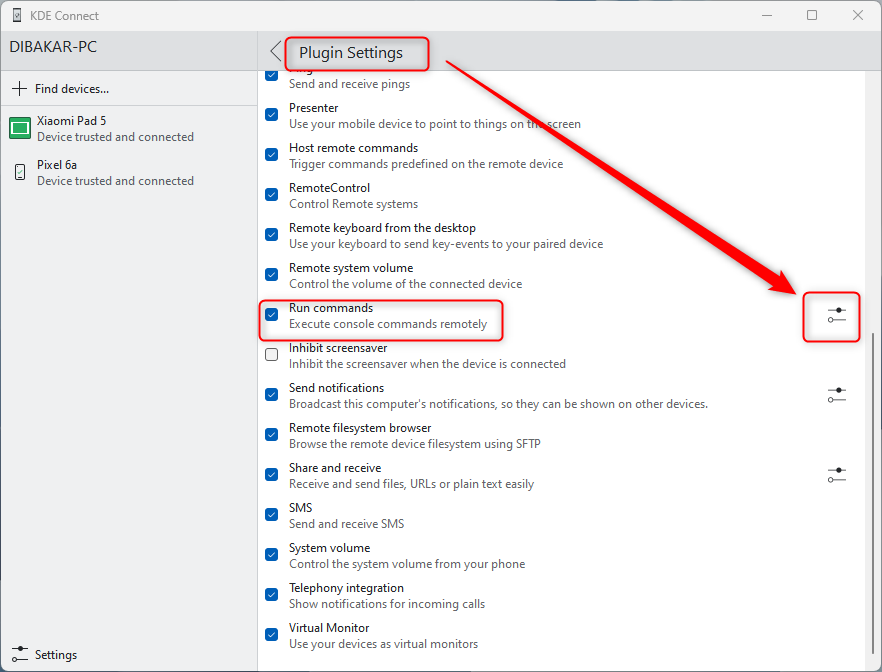
以上是忘记 Microsoft Phone 链接,改用此应用程序的详细内容。更多信息请关注PHP中文网其他相关文章!




