WPS软件因其强大且实用的功能而受到许多用户的喜爱,其中对于一些操作不少的用户们还不是很了解,特别是如何设置文档中每页的行数,那么wps怎么设置每页行数?下面就让本站来为用户们来仔细的介绍一下wps设置每页行数的方法吧。
wps设置每页行数的方法
1、用户在电脑上打开wps软件,并来到文档文件的编辑页面上来进行设置。

2、接着在页面上方的菜单栏中点击页面选项,将会显示出相关的选项卡,用户点击文字方向选项右下角的小箭头图标。

3、进入到页面设置窗口中,用户将选项卡切换到文档网格选项卡上来进行设置。

4、这时进入到页面设置窗口中,用户在行板块中设置好每页要显示的行数即可解决问题。
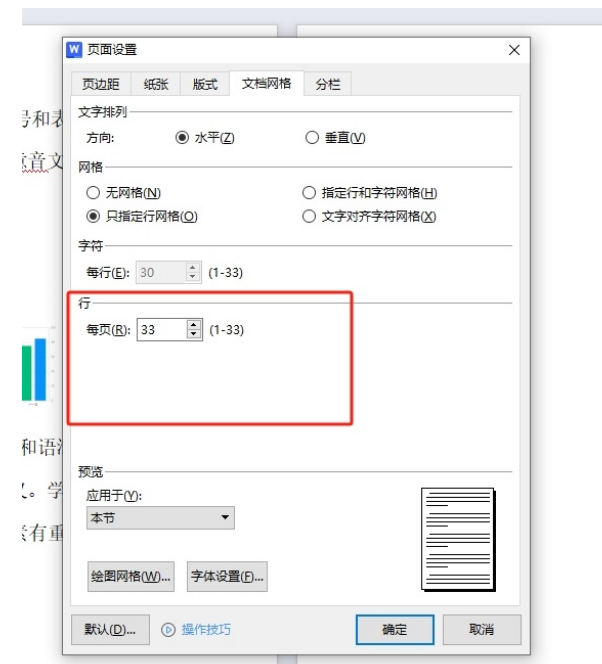
5、完成上述操作后,用户直接在窗口的右下角按下确定按钮就可以了。
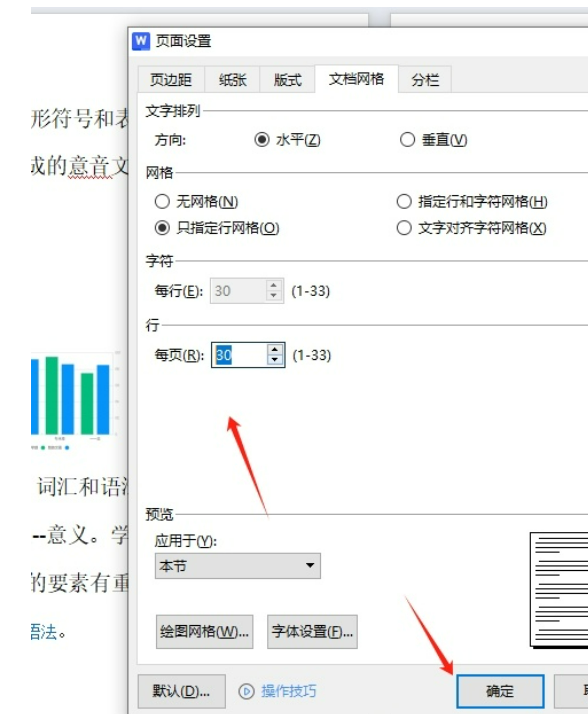
6、此时回到编辑页面上,用户就会发现每页行数发生了变化,如图所示。

以上是wps怎么设置每页行数?wps设置每页行数的方法的详细内容。更多信息请关注PHP中文网其他相关文章!




