如何在 Win11 系统中解决“无法初始化图形设备”错误?许多游戏爱好者在使用 Win11 系统时遇到了“无法初始化图形设备”的恼人错误,导致游戏闪退或显示异常。本教程将由 php小编新一为您提供两种有效的解决方法。如果您也遇到了此问题,请继续阅读以下步骤来解决它。
win11初始化图形设备失败解决方法
方法一
1、首先按下键盘win+r快捷键调出运行,然后输入gpedit.msc回车确定。
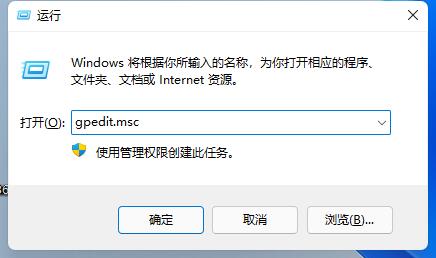
2、打开组策略编辑器,进入管理模板再进入Windows组件。
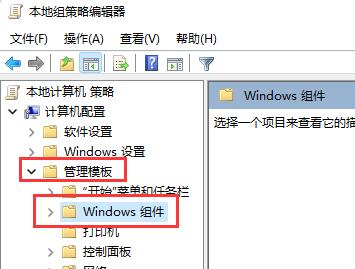
3、接着找到应用程序兼容性,双击打开其中的关闭程序兼容性助理。
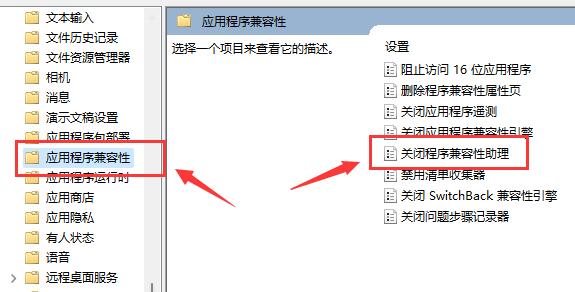
在打开之后勾选其中的已启用,再点击下方确定。设置完成后再尝试打开游戏,如果不行的话再尝试下面的操作。
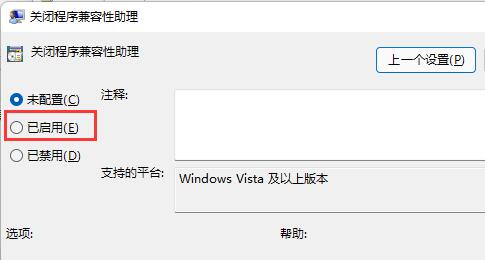
方法二
1、首先右键点击桌面开始菜单打开右键菜单。
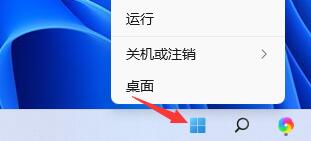
2、然后在上方找到并打开设备管理器。
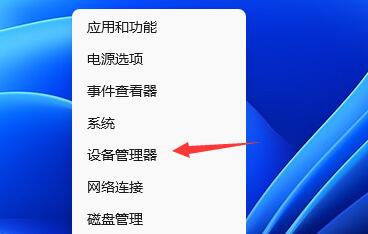
3、接着在其中展开显示适配器,右键选中其中的设备,选择更新驱动程序。
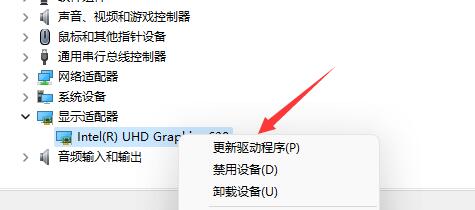
4、最后选择自动搜索驱动程序,安装搜索到的驱动程序就可以解决驱动导致的无法初始化图形设备问题了。
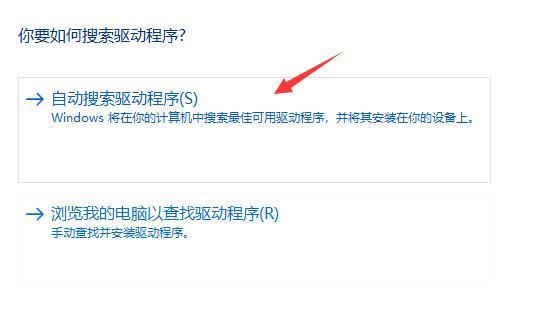
以上是win11无法初始化图形设备解决方法?win11初始化图形设备失败解决方法的详细内容。更多信息请关注PHP中文网其他相关文章!




