因此,对于任何对编程感兴趣的人(以及整个更大的软件开发世界)来说,接触 Java 都是有意义的。在本文中,我们将了解安装 JDK(即 Java 开发环境)的确切方法,JDK 是在 PC 上运行 Java 所需的软件开发环境。
不过,在我们进行安装之前,查看 JDK 是否已存在于您的系统中是很有用的。为此,请转到“开始”菜单搜索栏,输入“cmd”,然后选择“最佳匹配”。
打开命令提示符后,键入以下命令并按 Enter 键:
<code class="hljs ">javac -version</code>
# 一旦执行此操作,命令提示符就会检查您的电脑是否有 JDK。如果您的 Windows 11 没有安装 JDK,您应该在 cmd 屏幕上看到类似以下内容:
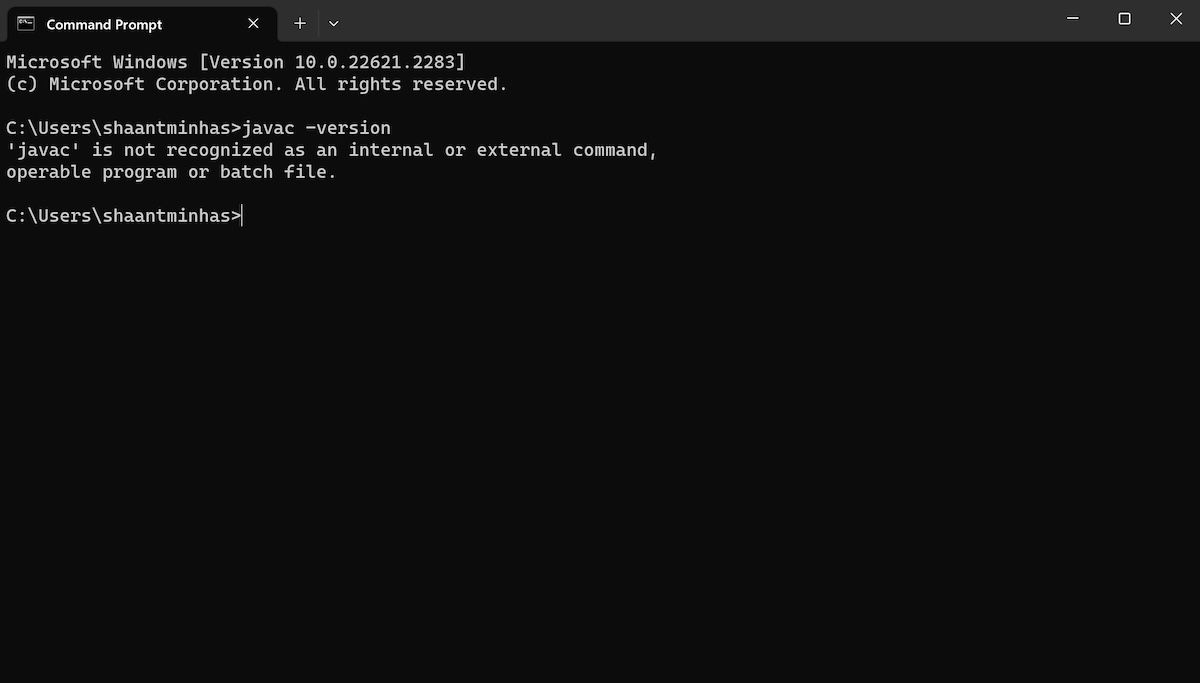
或者,您也可以通过控制面板检查 JDK。操作方法如下:
如果您通过任一方法都找不到 JDK 部分,请跳至以下部分以获取安装说明。
要安装 JDK 安装程序,我们需要首先访问 Oracle 的网站。操作方法如下:
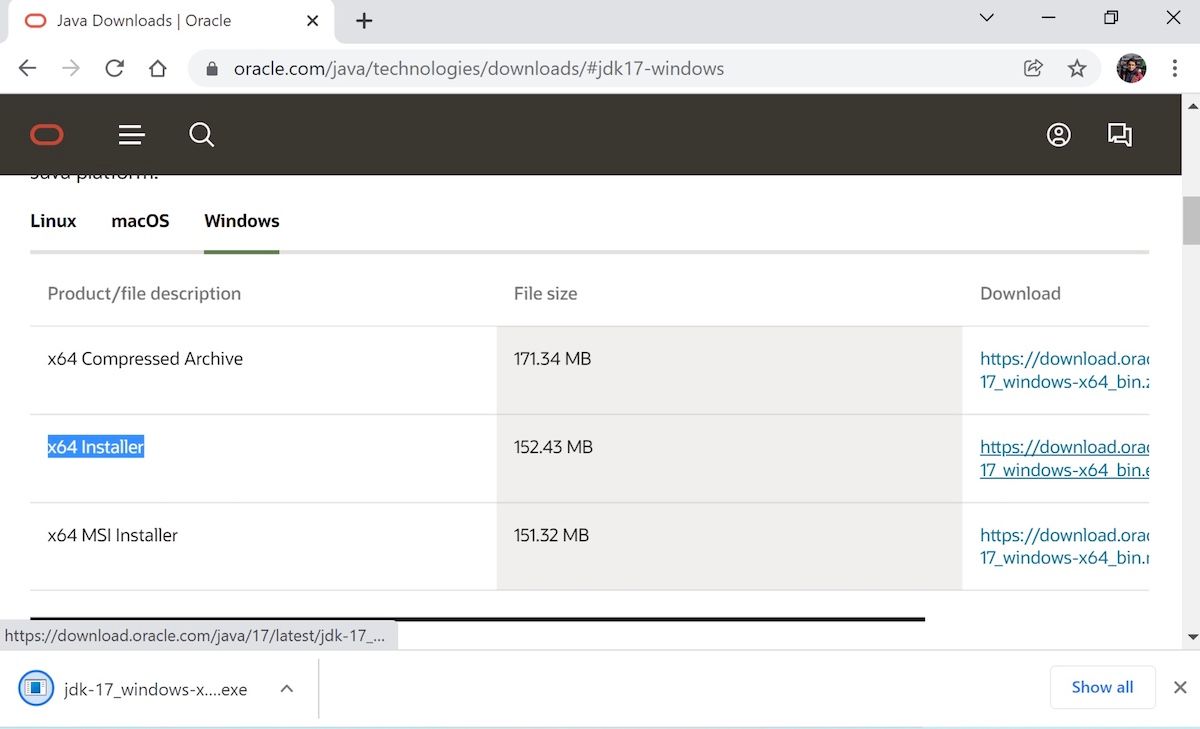
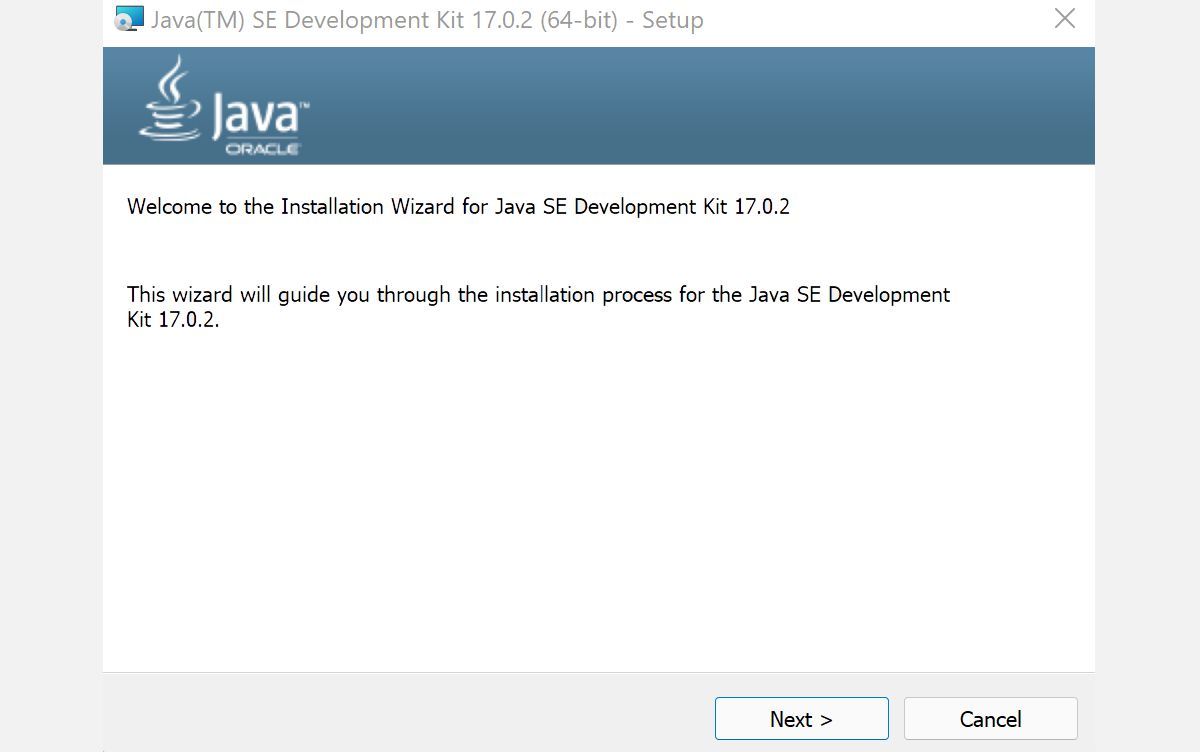
在此过程结束时,Java 开发工具包将成功安装在您的 PC 上。
伙计们,这就是全部。按照以上步骤,您的PC上的Java环境就搭建成功了。作为目前最流行的编程语言之一,安装和学习 Java 是您学习这种方便的面向对象语言的第一步。
以上是如何在 Windows 11 中安装 Java JDK的详细内容。更多信息请关注PHP中文网其他相关文章!




