Apple Books 可让您购买、租借和阅读书籍,收听有声读物(在支持的区域),或导入和阅读从其他来源下载的文档。但是,您可以在应用程序中执行的操作比您可能意识到的要多得多,所以让我们深入了解一下。
了解您的阅读进度可以让您了解您已阅读一本书的程度,并可能激励您阅读更多内容。图书应用程序可以轻松检查您的阅读进度。
在您的 iPhone 或 iPad 上,打开图书并转到您当前正在阅读的页面。点击页面中心的任意位置。
您现在将看到两个数字;一个位于页面顶部,另一个位于页面底部。

顶部的数字表示当前章节剩余的页数。同时,底部的数字表明您到目前为止已阅读了多少页(在书中的总页数中)。

如果您最近阅读不多,阅读目标功能可以帮助您回到正轨。启用后,它会告诉您每天花费多少分钟阅读以及每年完成的书籍和有声读物的数量。
要打开阅读目标,请打开 iPhone 或 iPad 上的“设置”,然后选择“图书”。

向下滚动到“阅读目标”部分,然后打开“阅读目标”旁边的开关。









 ## 现在,输入一个数字,然后点击结果以打开该页面。
## 现在,输入一个数字,然后点击结果以打开该页面。
 您还可以使用此搜索功能来查找书中的特定内容。只需输入您想要查找的文本,应用程序就会显示书中该文本的所有实例。
您还可以使用此搜索功能来查找书中的特定内容。只需输入您想要查找的文本,应用程序就会显示书中该文本的所有实例。
 点击其中一个即可跳入并阅读。
点击其中一个即可跳入并阅读。
5 添加书签(不仅仅是一个)
 您会在页面右下角看到一个书签图标,表明它已添加书签。图书应用程序将一本书的所有书签保存在一个地方。您可以通过点击菜单按钮并进入“书签和突出显示”来访问它们。
您会在页面右下角看到一个书签图标,表明它已添加书签。图书应用程序将一本书的所有书签保存在一个地方。您可以通过点击菜单按钮并进入“书签和突出显示”来访问它们。
 当您想要删除书签时,这很简单。点击书签图标调出菜单,然后再次点击书签按钮。
当您想要删除书签时,这很简单。点击书签图标调出菜单,然后再次点击书签按钮。
6 突出显示文本并做笔记
要突出显示 Apple Books 中的文本,请点按并按住某个单词,当它显示抓取点时,移动它们以调整您的选择。
 接下来,点击文本上方上下文菜单中显示的“突出显示”按钮。
接下来,点击文本上方上下文菜单中显示的“突出显示”按钮。
 然后,选择您想要用于突出显示的颜色。或者,您可以通过点击“U”按钮在文本下划线。
然后,选择您想要用于突出显示的颜色。或者,您可以通过点击“U”按钮在文本下划线。
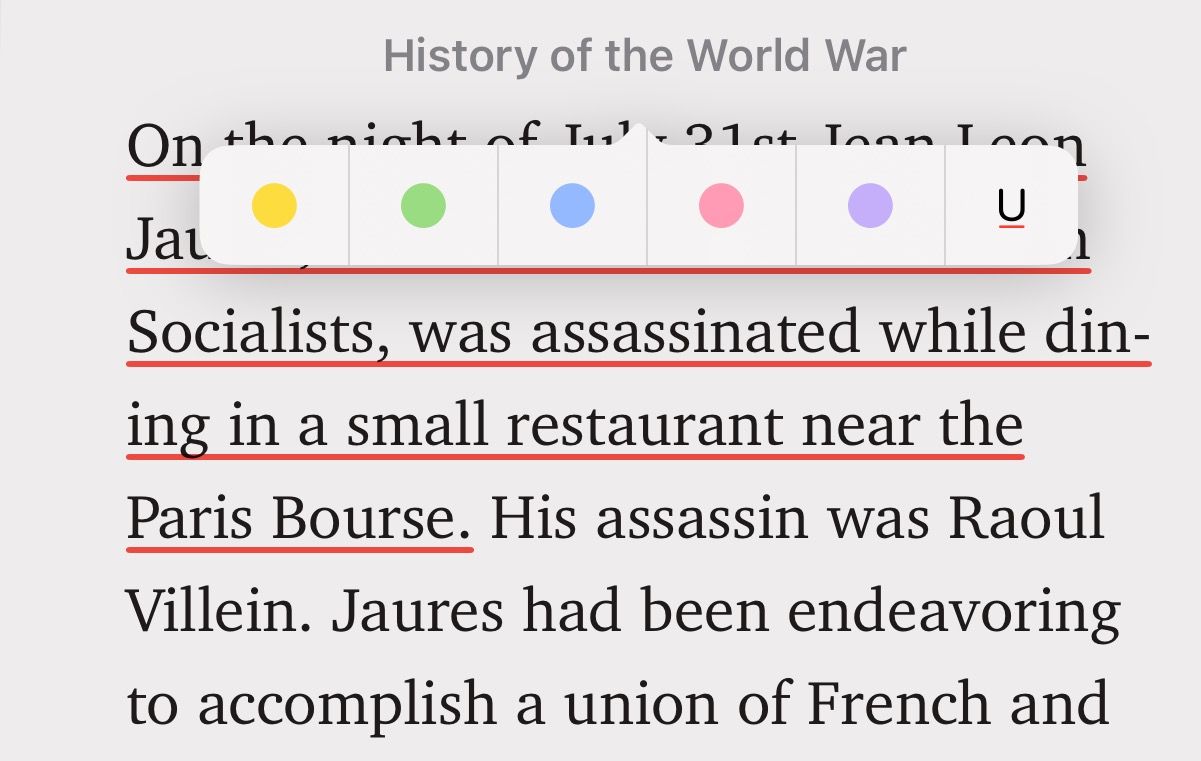 如果您想向突出显示的内容添加注释,请点击突出显示的文本,然后从菜单中选择“添加注释”。
如果您想向突出显示的内容添加注释,请点击突出显示的文本,然后从菜单中选择“添加注释”。
 开始输入您的注释并点击“完成”。将注释添加到突出显示后,您将在文本旁边看到一个方框。点击此框可查看注释。
开始输入您的注释并点击“完成”。将注释添加到突出显示后,您将在文本旁边看到一个方框。点击此框可查看注释。
## 或者,如果一页上有多个注释,您可以在一个位置查看它们。点击页面右下角的菜单按钮,然后选择“书签和突出显示”。切换到“亮点”选项卡,您将在此页面上看到该书的所有亮点和注释。 
图书应用程序的最佳功能之一是跨设备同步,它可以在所有 Apple 设备上同步您的内容。它允许您拿起正在一台设备上阅读或收听的书籍或有声读物,并在另一台设备上继续阅读或收听。
除了同步阅读进度之外,Apple Books 还可以同步并让您访问所有书签、突出显示和笔记,并且能够在所有设备上创建新的书签、突出显示和笔记。
要在 Apple Books 中启用同步,请打开 iPhone 或 iPad 上的“设置”应用,然后点按屏幕顶部的您的姓名。

选择“iCloud”。

在“使用 iCloud 的应用程序”下,点击“显示全部”。



要将 PDF 导入 Apple Books,请转到包含 PDF 文档的应用程序。打开 PDF,单击“共享”按钮。这包括您在 Safari 中打开的所有 PDF。




 ## 由于图书商店内容非常详尽,因此无论您是否打算以数字方式(或在 Apple Books 服务上)阅读图书,您都可以使用此功能来跟踪图书。
## 由于图书商店内容非常详尽,因此无论您是否打算以数字方式(或在 Apple Books 服务上)阅读图书,您都可以使用此功能来跟踪图书。
应用程序通知可能会很烦人,尤其是当您试图集中注意力时。值得庆幸的是,有一种解决方法可以让您的 iPhone 或 iPad 在阅读时静音,这样您就可以不间断地阅读书籍。它涉及使用“焦点”功能,该功能可让您限制或关闭通知以减少干扰(同时让真正重要的事情通过,例如来自家庭成员的电话)。
以上提示将帮助您像专业人士一样使用 Apple Books,并提升您在 iPhone 或 iPad 上的阅读体验。当您在应用程序上花费更多时间时,您将探索更多此类提示和功能,并能够从中获得更多收益。
以上是Apple Books 的功能远远超出您的想象(因此请使用这 10 个提示)的详细内容。更多信息请关注PHP中文网其他相关文章!




