文件资源管理器是 Windows 设备的内置文件管理器。您可以使用它来浏览操作系统中的各个目录并浏览文件。当您的计算机启动时,它就会开始在后台运行。
如果您是从 Mac 换来的,请将文件资源管理器视为 Microsoft 相当于 macOS 中的 Finder。只需单击任务栏中的文件夹图标即可打开新的文件资源管理器窗口。
除了文件管理之外,该工具背后的流程还允许您与“开始”菜单、桌面和任务栏项目进行交互。因此,当您重新启动文件资源管理器时,您将按下大多数 Windows 图形用户界面的重新启动按钮,而无需关闭或重新启动您的电脑。
任务管理器是一个内置系统监视器,可让您启动或结束计算机上的进程。这些进程可以是您使用电脑时在后台运行的活动程序、服务和其他任务。许多人使用任务管理器来监控 Windows 上的 RAM、GPU 和 CPU 使用情况。
由于文件资源管理器是一个始终在后台运行的进程,因此使用任务管理器重新启动它是一个自然的选择。以下是您需要执行的操作:

您的桌面将变黑,任务栏将瞬间消失,确认 Windows 资源管理器进程已在您的系统上重新启动。重新启动后,界面可能会感觉更加灵敏;任何减速问题都应该得到解决。
您希望在重新启动文件资源管理器时拥有更多控制权吗?也许您不想立即重新启动它,因为您正在计算机上测试某些内容并需要它使用尽可能少的资源。
如果是这样,Windows 10 允许您退出文件资源管理器,然后您可以使用任务管理器手动重新启动它。请按照下列步骤操作:


任务栏和桌面将重新出现在屏幕上,确认文件资源管理器再次在系统后台主动运行。
命令提示符是大多数 Windows 用户熟悉的工具。这个内置的命令行解释器允许您使用特定命令在 Windows 计算机上执行各种任务。
我们将使用两个单独的命令来终止 Explorer.exe 进程并在此方法中重新启动它。这种重新启动文件资源管理器的手动方法对于 Windows 11 用户来说非常方便,因为上述方法不适用于较新的操作系统。
<code class="hljs bash">taskkill /f /im explorer.exe</code>
<code class="hljs bash">start explorer.exe</code>

A batch file is simply a plain text file containing a series of commands you can execute with command-line interpreters like Command Prompt or PowerShell. These files use the .bat format; you can access them using File Explorer.
All the commands stored in a Windows batch file will execute automatically in sequential order once you open it. We'll use the same two commands we used in the Command Prompt method, except you'll store it as a batch file on your desktop for easy access:
<code class="hljs bash">taskkill /f /im explorer.exestart explorer.exeexit</code>
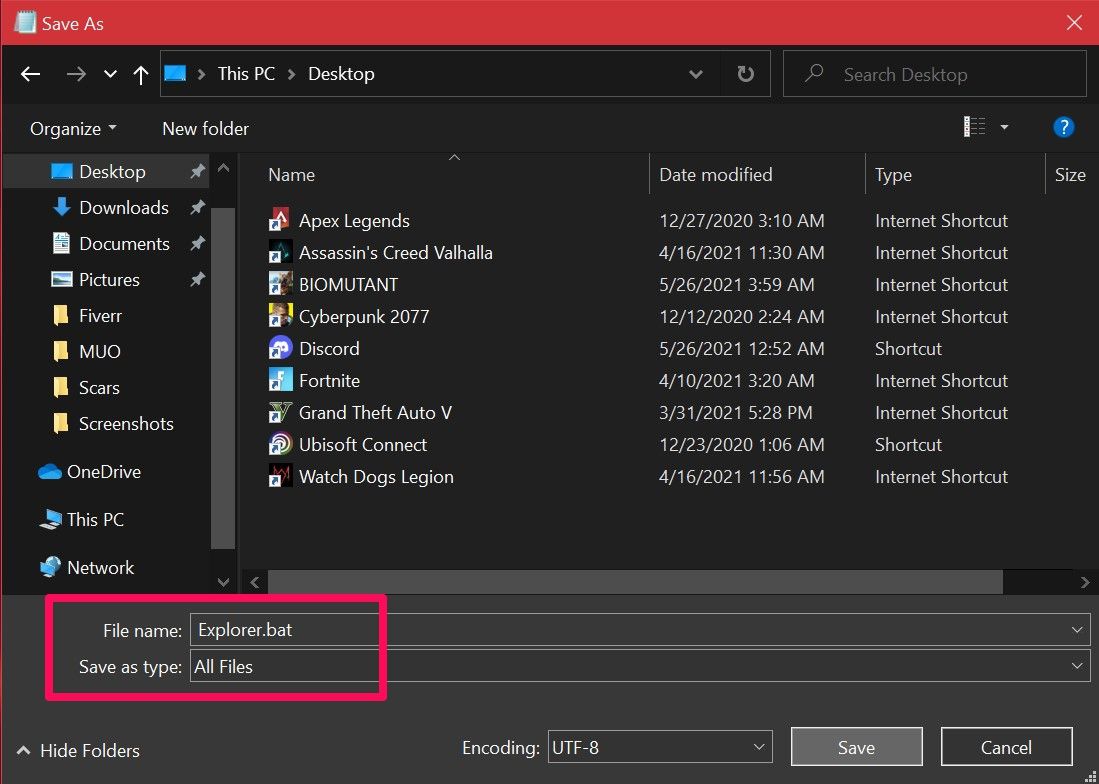
All you need to do now is double-click the file to run the commands automatically. When File Explorer restarts, your screen will go black for a moment. If you store the batch file on your desktop or pin the file to your Windows taskbar, where it's easily accessible, this becomes the fastest way to restart Explorer.exe on your Windows PC.
Now that you've learned not one, but four, different ways to restart File Explorer, it's time to figure out what works best for you. We have a clear winner if you're looking for the fastest method. But if you don't want to set up a batch file for the job, using Task Manager is generally your best bet.
以上是在 Windows 10 和 11 中重新启动文件资源管理器的 4 种方法的详细内容。更多信息请关注PHP中文网其他相关文章!




