了解 Windows 11 中方便的任务栏日期和时间显示在忙碌的日常生活中,快速轻松地获取时间和日期至关重要。Windows 11 的任务栏巧妙地集成了这一功能,使您只需轻点鼠标即可查看。php小编百草将在本文中为您详细介绍此便捷功能,帮助您高效管理时间和例行公事。
但是,如果您使用多个显示器,则此功能可能会遇到问题。具体来说,虽然时钟和日期显示在所有连接的显示器上的任务栏上,但单击第二个显示器上的日期和时间来显示日历的功能不可用。
截至目前,此功能仅在主显示屏上起作用 - 它与 Windows 10 不同,在 Windows 10 中,单击任何连接的显示器上的时钟和日期区域都会调出日历。
目前,微软尚未将这种多显示器日历功能集成到 Windows 11 中,尽管考虑到该功能在之前版本的操作系统中的可用性,该功能有可能在未来的更新中实现。目前,有一种解决方法可以有效地跨多个显示器管理您的日程安排。
还建议通过定期安装 Windows 更新来保持系统最新。这些更新可以改进系统功能,并最终可能为多显示器日历问题提供解决方案。
如果您的 Windows 系统持续遇到问题,请考虑使用 PC 修复软件Fortect。该工具可以自动解决各种常见问题,帮助保持计算机的效率和稳定性。
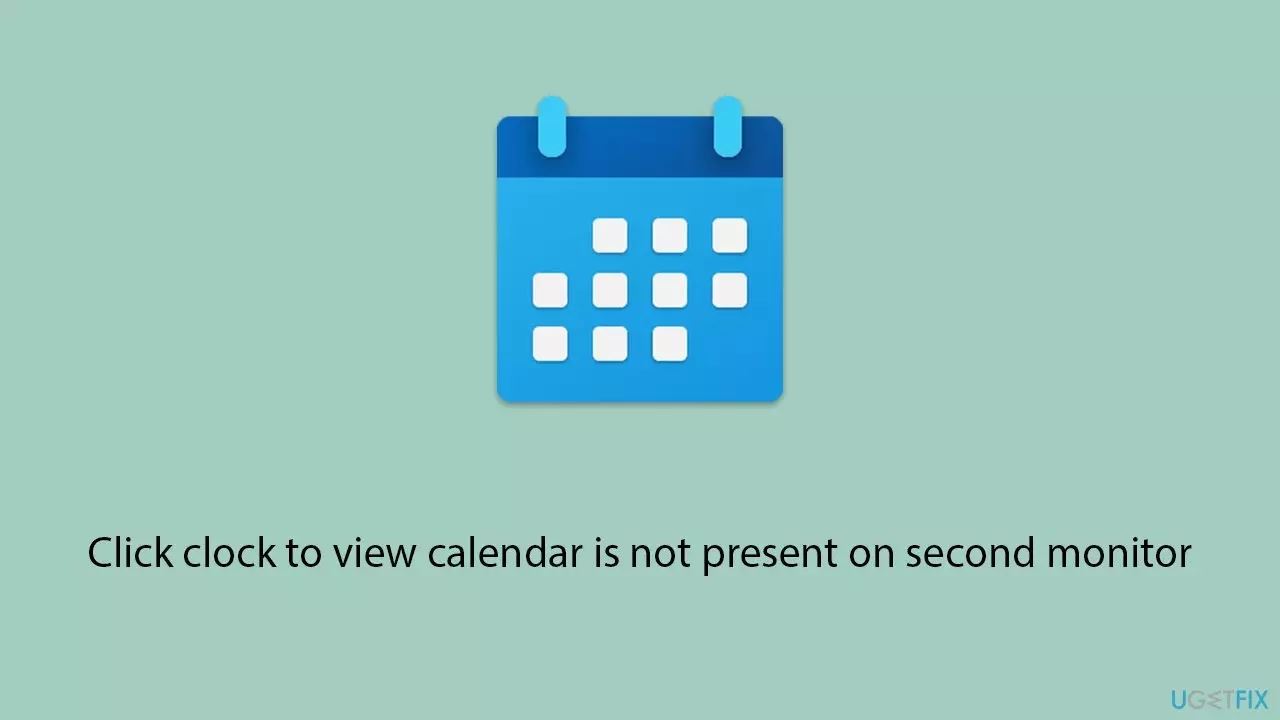
安装更新可以解决一系列问题,并可能为您的系统添加以前未启用的新功能,例如单击辅助监视器上的时钟以查看日历。更新可以包括错误修复、安全补丁和增强功能,以提高 Windows 的整体稳定性和性能。
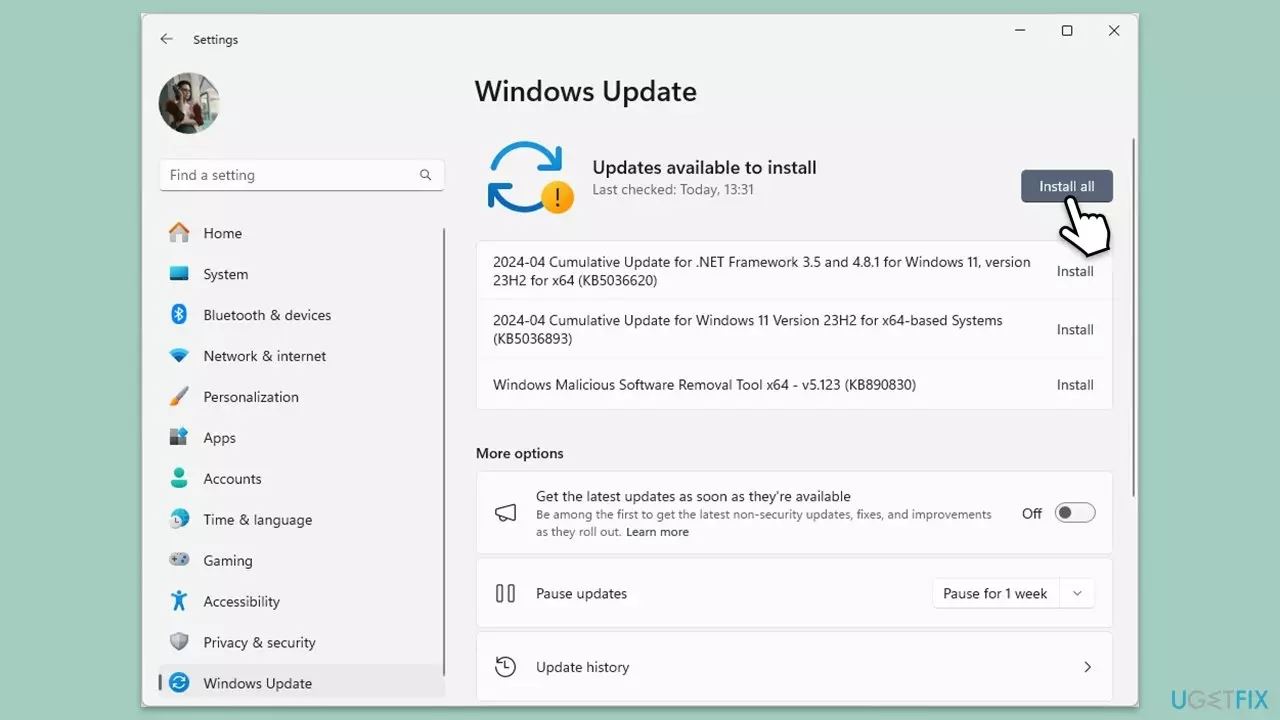
直接向 Microsoft 提供反馈可以影响未来的更新并鼓励包含特定功能,例如多显示日历功能。您的反馈有助于 Microsoft 了解用户需求并确定更改的优先级。
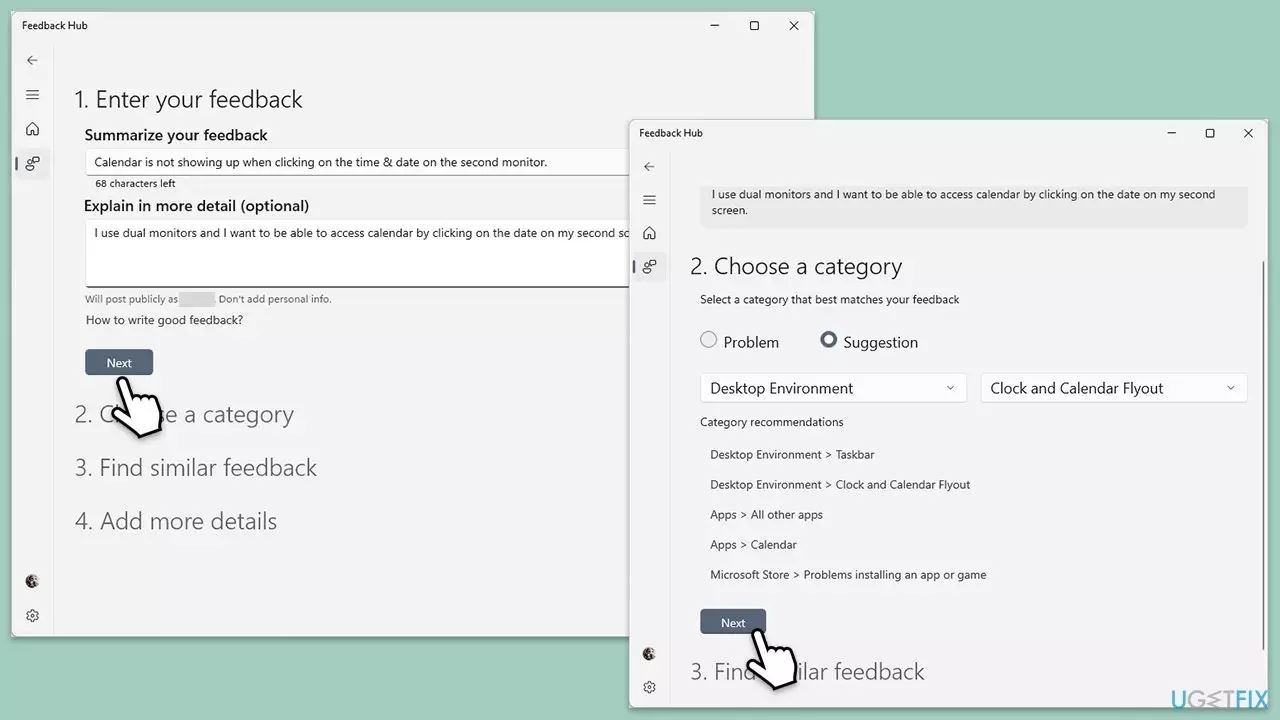
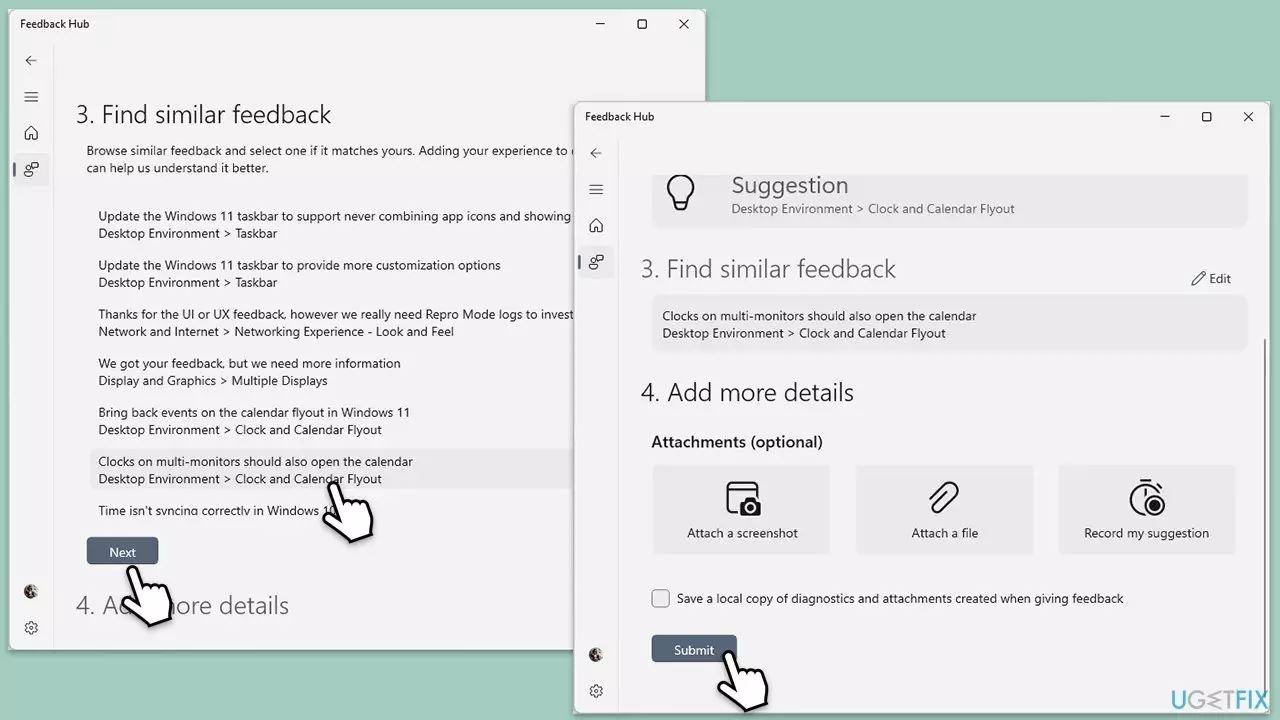
重新启动 Windows 资源管理器有时可以解决任务栏及其功能的问题,而无需重新启动整个计算机。
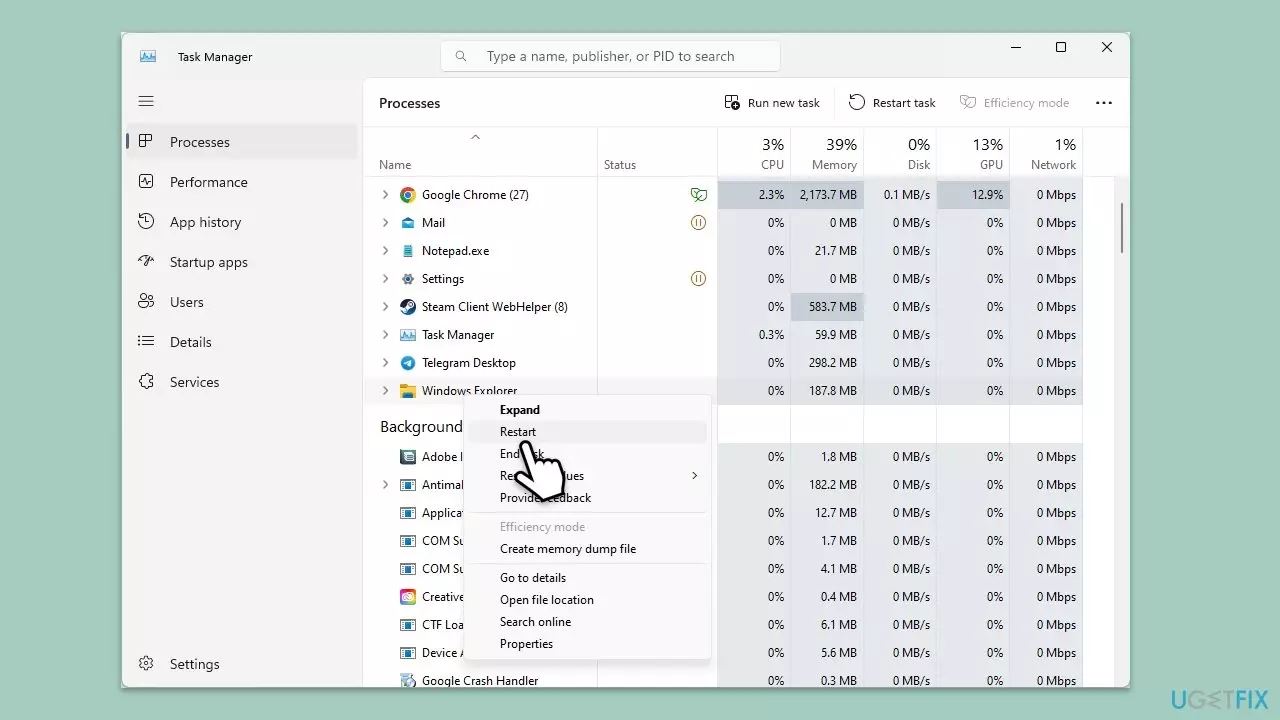
某些第三方应用程序提供增强的任务栏功能,包括单击辅助监视器上的时钟以查看日历的功能。
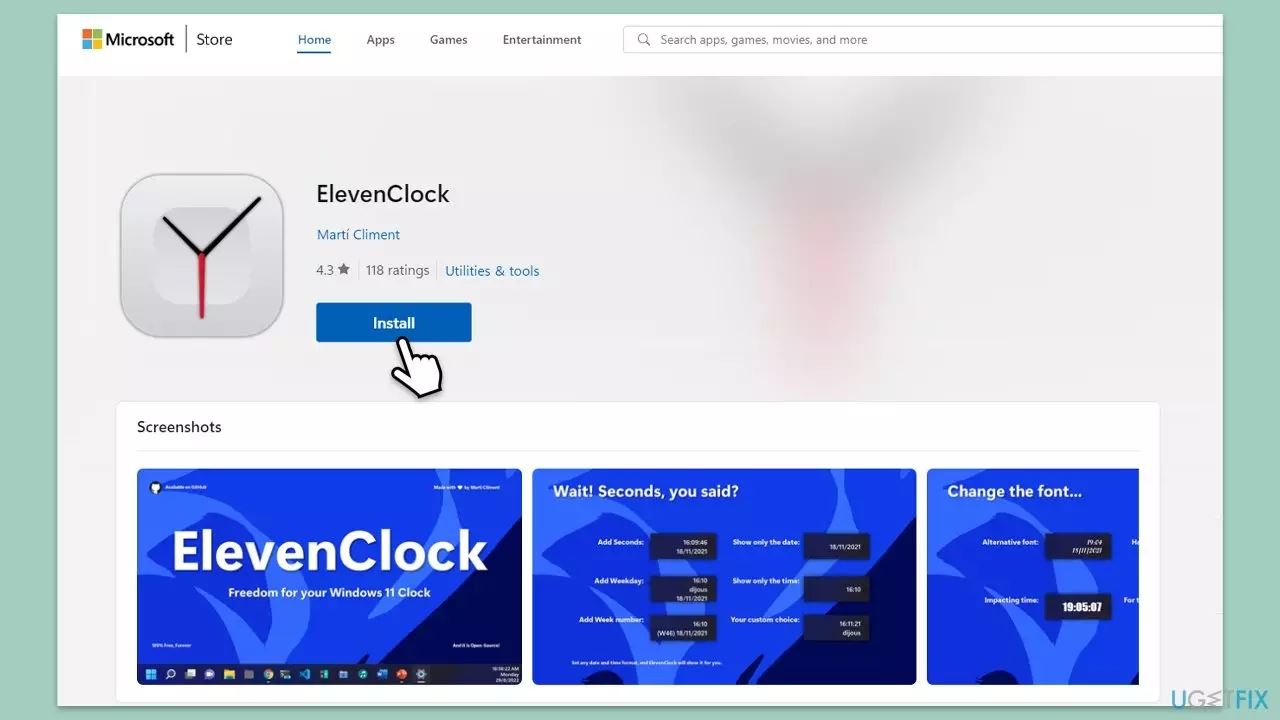
以上是win11双屏幕日历在第二台显示器上不存在怎么办?的详细内容。更多信息请关注PHP中文网其他相关文章!




