如何使用 AI 设计圆形的雪花图标?创作雪花图案的挑战在于保持其对称性和精细的细节。今天,php小编鱼仔将为大家揭秘在 Adobe Illustrator 中绘制圆形雪花图标的简单步骤。通过清晰而详细的教程,我们将引导你掌握创建具有视觉吸引力和专业外观的雪花图形所需的技术。继续阅读,我们一起踏上 AI 雪花创作之旅!
1、先画出一条竖线。

2、用钢笔工具画一个V形,放置在竖线的头部,如图所示。

3、把V形复制一个,调整尺寸和位置,使三个形状居中对齐,如图。

4、全选三个图形,点击属性面板,将描边的端点调整为圆头。



5、在竖线的底部画一个描边的圆形。

6、选中除了圆形以外的三个形状,右键编组。

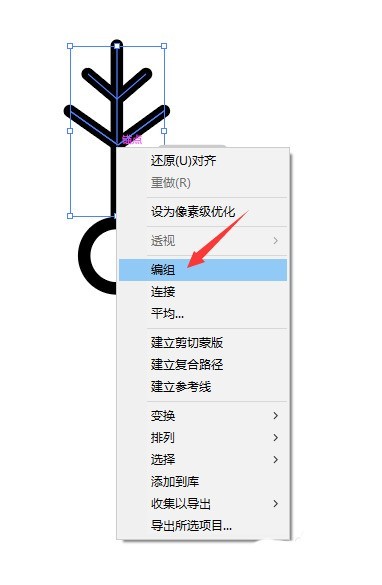
7、保持选中状态,点击工具栏中的旋转工具,将中心点拖动到和圆形的中心点重合。


8、在弹出的对话框中输入角度60°,点击复制按钮,使图形绕着圆的中心复制一份。


9、点击键盘上的快捷键ctrl+d,重复上一步操作,继续复制4个。


10、雪花的图案基本就出来了,如果觉得线条太细了,可以在属性面板的描边调整粗细。


11、最后,添加上自己喜欢的颜色和背景,图案就做好了。

以上是ai怎么设计圆形的雪花图标_ai雪花矢量logo的画法的详细内容。更多信息请关注PHP中文网其他相关文章!




