如何保护 Excel 表格,防止随意修改或填写?在工作中,您是否遇到过需要与他人分享 Excel 表格,但又担心表格内容被随意修改的困扰?php小编小新为您提供 3 种实用的方法,帮您轻松实现 Excel 表格的保护,防止未经授权的修改或仅允许在特定区域进行填写。通过以下内容,您将了解如何通过锁定单元格、保护工作表和保护电子表格等方式,有效保障 Excel 表格的数据安全。
如果想要锁定部分单元格,使之无法更改,可以按以下步骤操作:
如果需要锁定的下图表格中的“型号”这一列数据,其他区域可编辑。我们首先通过快捷键“Ctrl+A”选择中整个表格。然后再选中需要锁定的“型号”这一列,右键点击选择“格式单元格”,在弹出的窗口中选择“保护”选项卡,勾选“锁定单元格”的复选框,最后单击“确定”即可。
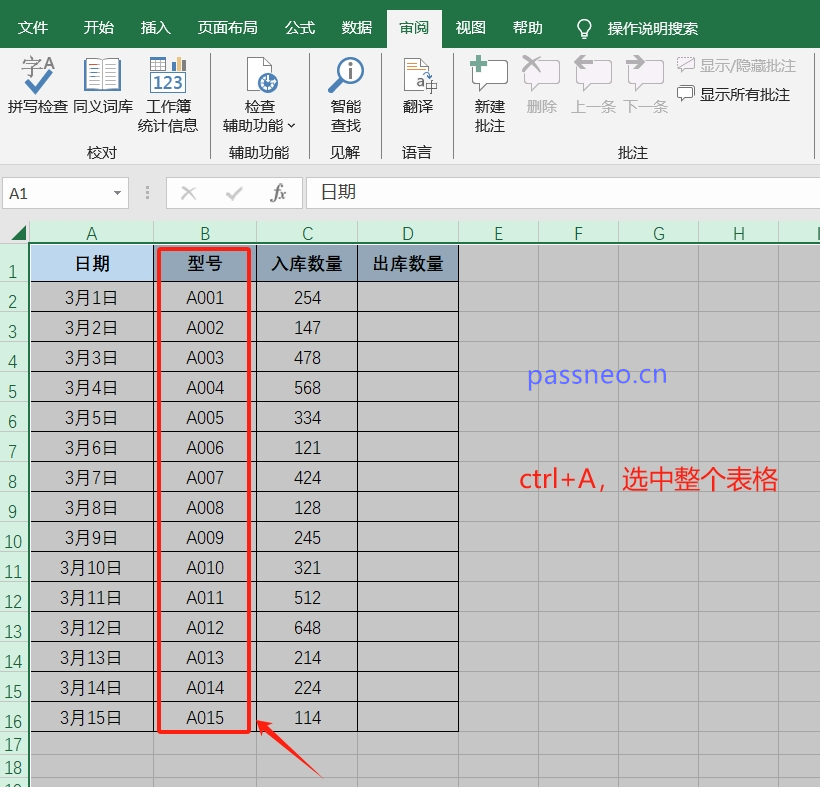
2、选定整个表格后,点击鼠标右键,选择【设置单元格格式】选项。

3、弹出【设置单元格格式】对话框后,在【保护】界面中,去掉【锁定】前面的“对钩”,再点击【确定】。

4、回到表格中,选中需要锁定编辑的区域,然后点击鼠标右键选择【设置单元格格式】,弹出对话框后,在【保护】界面中,勾选【锁定】选项,然后点击【确定】。
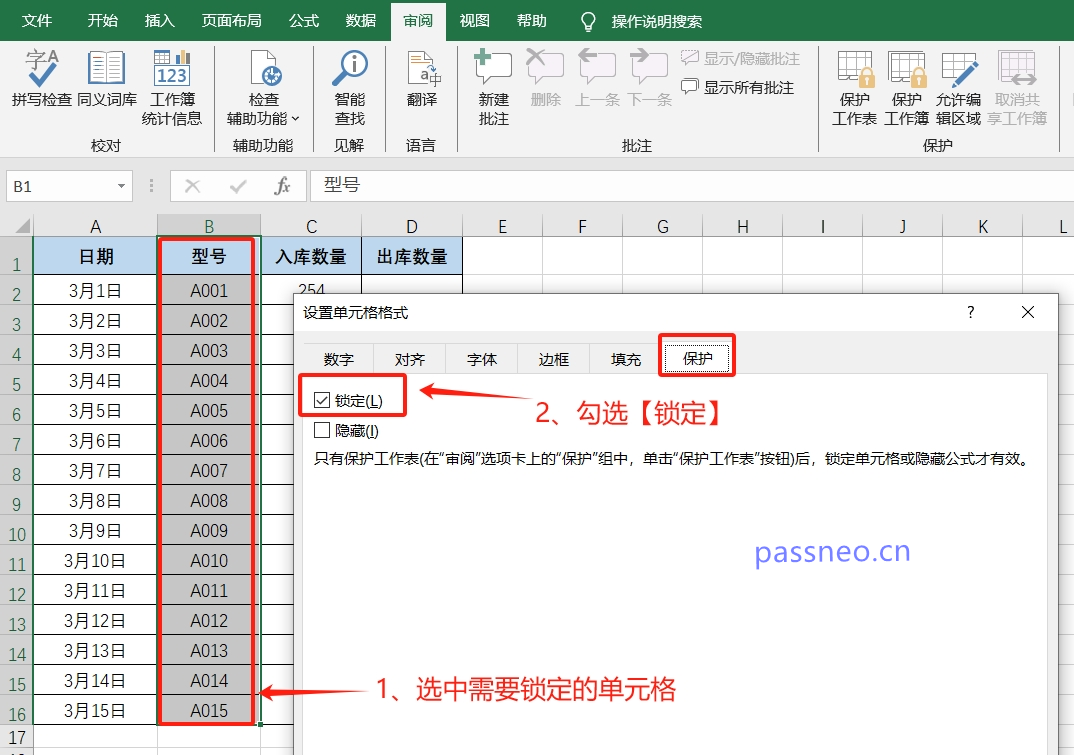
5、回到菜单选项卡,点击【审阅】列表中的【保护工作表】,弹出对话框后,勾选【保护工作表及锁定的单元格内容】,然后在密码栏输入想设置的密码,点击【确定】后再重复输入一次,选中的单元格就被锁定了,无法进行编辑更改。

如果只有空白单元格可以编辑,其他区域都要锁定,可以设置锁定常量单元格,操作步骤如下:
1、按“方法1”的操作,先通过快捷键“Ctrl+A”选中整个表格,然后点击鼠标右键,选择【设置单元格格式】选项;弹出对话框后,在【保护】界面中,去除【锁定】前面的“对钩”,再点击【确定】。

2、回到表格中,通过快捷键“Ctrl+G”调出【定位】对话框,然后点击【定位条件】。

3、在【定位对话框】中,选择【常量】选项,然后点击【确定】。

4、第三步操作后,就会自动选中所有常量;
然后和“方法1”中的第4步和第5步一样,点击鼠标右键选择【设置单元格格式】,弹出对话框后,在【保护】界面中,勾选【锁定】选项后点击【确定】;
回到菜单选项卡,点击【审阅】列表中的【保护工作表】,弹出对话框后,输入想要设置的密码就设置完成了,这样Excel表中除了空白格,所有常量单元格都会被锁定。

如果想要锁定整个表格不可编辑更改,只需要直接点击菜单选项卡【审阅】列表中的【保护工作表】,弹出对话框后,勾选【保护工作表及锁定的单元格内容】,然后在密码栏里输入想要设置的密码,就可以锁定整个Excel表格了。

以上3个锁定Excel表格的方法,如果后续不需要锁定了,都可以按以下方法解除:
在菜单选项卡,点击【审阅】列表中的【取消工作表保护】,弹出对话框后,在密码栏输入原本设置的密码,点击【确定】后,Excel的“锁定”设置就解除了。

需要注意的是,设置锁定Excel表格时,一定要把密码记牢,如果不小心忘记了密码,就无法在Excel里解除“锁定”了。
这种情况,我们需要借助其他工具的帮助。
以百事牛Excel密码恢复工具为例,可以不用密码,直接去除Excel设置的“锁定密码”。
只需要选择工具中的【解除限制】模块,然后将Excel表格导入工具,即可一键解除。

今天的分享就到这里,希望对大家有所帮助!
以上是如何锁定Excel表格,让别人无法更改?的详细内容。更多信息请关注PHP中文网其他相关文章!




