在使用 Adobe Illustrator CS6 进行设计时,经常需要调整线条粗细,以实现不同的视觉效果。本文由 php小编子墨整理,将详细介绍如何设置线条粗细,带领大家轻松掌握这一技巧,提升设计水平。
第一种方法:
我们先打开Adobe Illustrator CS6软件
然后我们先画一条曲线,然后选择宽度工具,或者快捷键shift+w
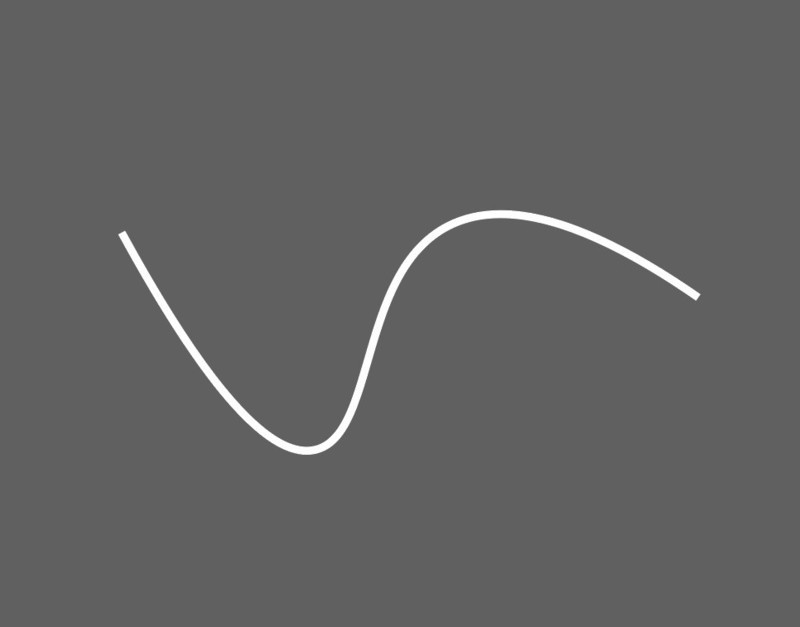
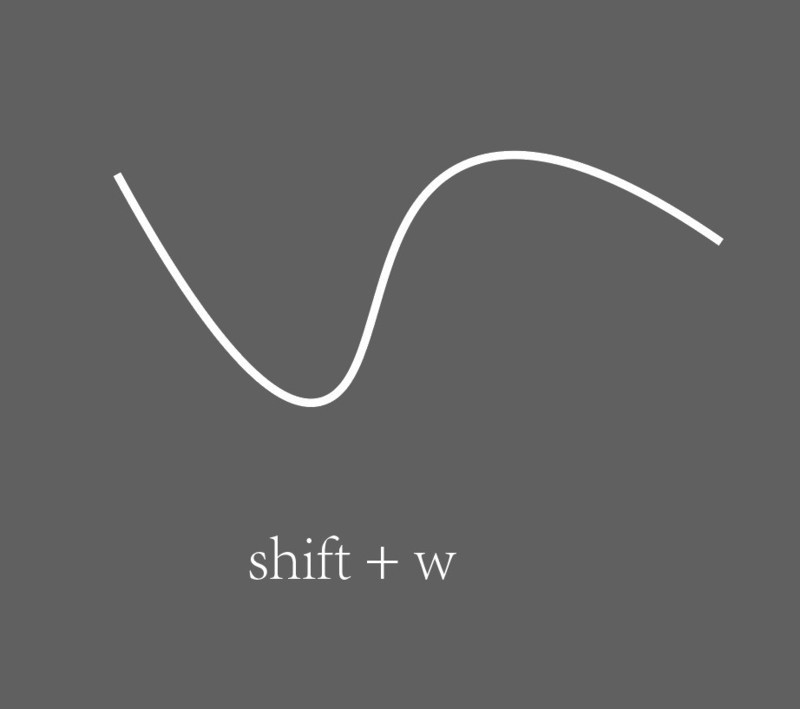
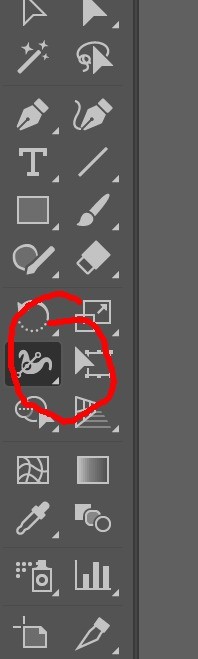
接着我们按住然后拉开,调整到喜欢的宽度就放开鼠标,ok啦!在曲线的任何地方都可以调节宽度,但是最好在锚点的位置改变宽度,这样线条会比较流畅。
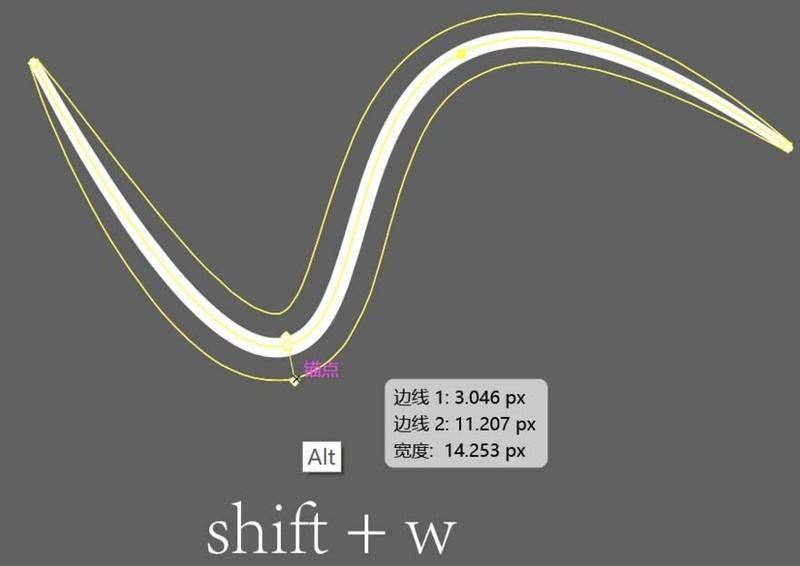
第二种方法:
那如果想要非常精确的宽度的话,很简单,在选中了宽度工具的情况下双击锚点的位置,会弹出下面的工具框,输入你的数值,还可以自由选择是上宽下窄还是对调。如果只输入总宽的话,AI是默认上下一样宽的。
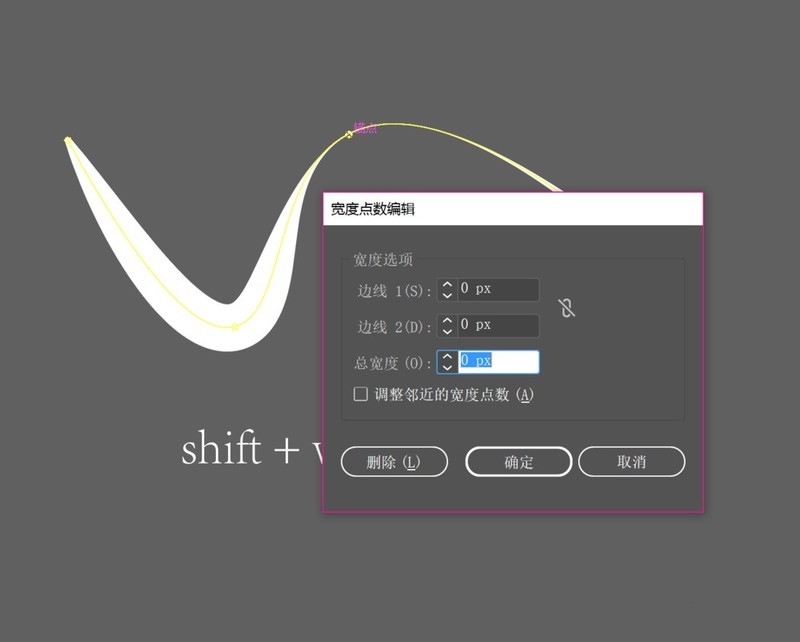
最后我们如果宽度设定的太多导致曲线不流畅的话,两个解决办法。
1)找到你设定的宽度锚点,双击,有一个删除选项。
2)回到选择工具,选中曲线,然后将样式调回基本就可以了。
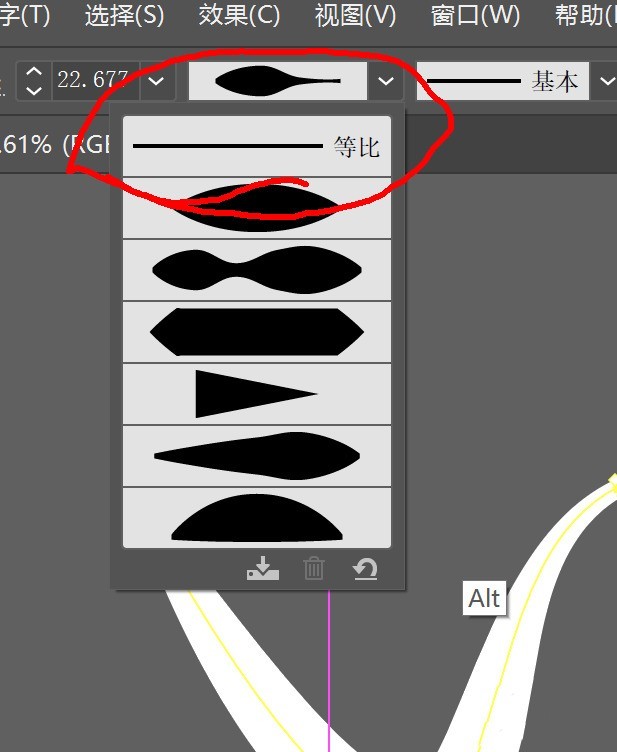
大家看完
以上是Adobe Illustrator CS6设置线条粗细的具体方法介绍的详细内容。更多信息请关注PHP中文网其他相关文章!




