win11网络延迟高怎么办?如果您在使用 Windows 11 时遇到网络延迟高的困扰,不妨尝试以下解决方法。php小编苹果将为您一一介绍这些方法,帮助您优化网络延迟,提升您的网络体验。通过进入本地组策略编辑器并进行设置,您可以对 Windows 11 的网络配置进行精确调整。此外,您还可以识别并禁用占用大量网络带宽的应用程序,从而释放带宽并降低延迟。以下详细内容中,我们将分步指导您如何进行这些操作,解决 Win11 网络延迟高的问题。继续阅读,优化您的网络连接,享受流畅的网络体验。
win11网络高延迟优化的方法
方法一:本地组策略编辑器设置
1、按 Win X 组合键,或右键点击底部任务栏上的开始图标,在打开的菜单项中,选择运行打开。
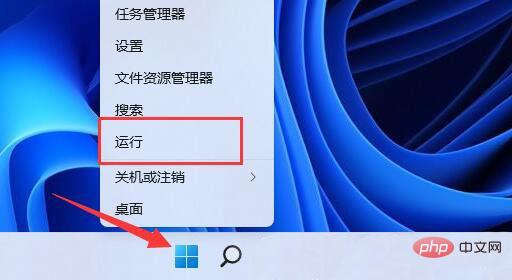
2、运行窗口,输入 gpedit.msc 命令,按确定或回车,可以打开本地组策略编辑器。

3、本地组策略编辑器窗口,展开计算机配置下的管理模板。
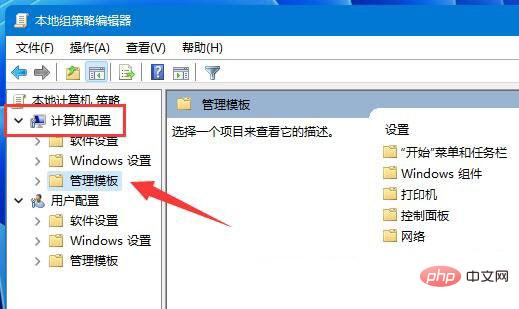
4、左侧点击网络,右侧找到并双击QoS 数据包计划程序。
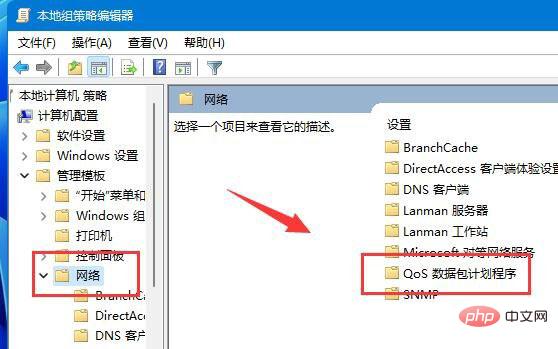
5、限制可保留带宽窗口,选择已启用,并将下方带宽限制改为0,最后点击确定保存即可。
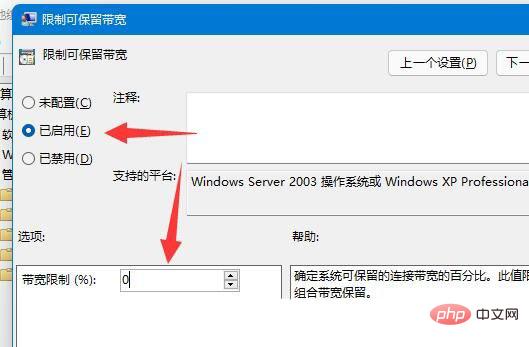
方法二:禁用占网速的应用联网
按下 Win S 组合键,或点击任务栏上开始图标的搜索图标,在打开的Windows搜索中,搜索框输入控制面板,然后点击打开系统给出的最佳匹配控制面板应用。

2、所有控制面板项窗口,切换为大图标查看方式。

3、然后,找到并点击打开Windows Defender 防火墙。
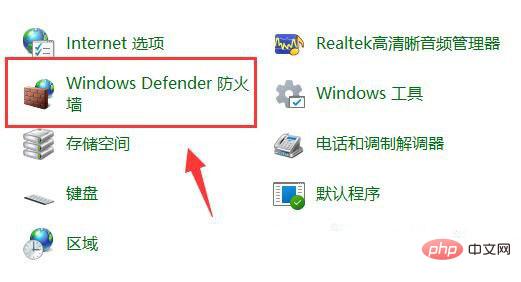
4、Windows Defender 防火墙打开后,点击左侧边栏的高级设置。
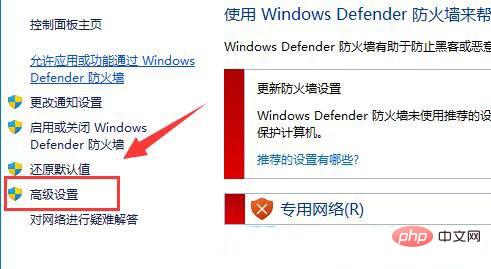
5、高级安全Windows Defender 防火墙窗口,点击左侧出站规则,再点击最右侧新建规则。

6、接着,选择程序(控制程序连接的规则),并点击下一步。

7、此程序路径下,点击浏览,找到想要禁止联网的软件。

8、接着,选择阻止连接,并点击下一步。
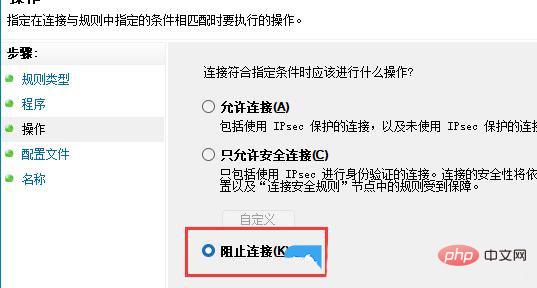
9、剩下的设置,可以保持默认,最后,随便输入个名称,并点击完成,就能禁止该应用联网了。

以上是win11网络延迟很高解决方法?win11网络高延迟优化的方法的详细内容。更多信息请关注PHP中文网其他相关文章!




