对于Word2019文档中目录的定制化,您是否遇到了困难?php小编草莓特地带来Word2019自定义目录设置方法的详细指南。在这个指南中,您将学习如何根据您的具体需求调整目录的样式、层次和外观。继续阅读以了解如何个性化您的Word2019目录,让您的文档更具组织性和专业性。
打开需要设置目录的文档,在【开始】菜单栏找到【新样式】,新建样式里设置自己想要的格式,使大标题与整个文档排版相搭配。
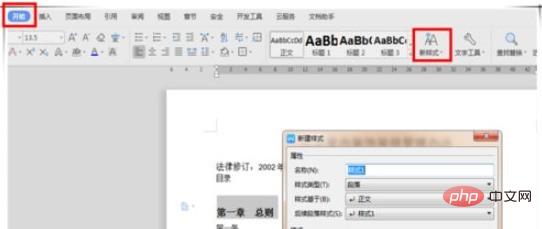
选中要设目录的大标题,直接点【开始】菜单样式里面提供的固有样式,比如小编这里使用【标题 3】将所有大标题都设置上该样式。
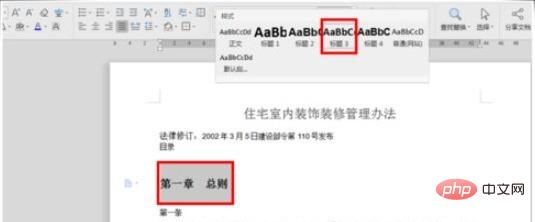
切换到【引用】菜单栏,第一项【目录】里选择手动目录、自动目录,自动目录随着你修改标题,目录也会随之改变。
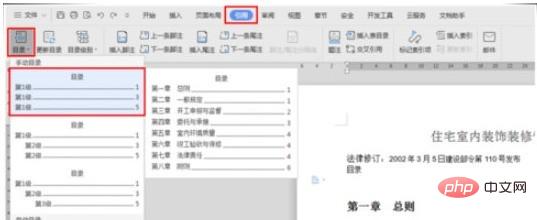
手动目录要在修改完标题之后,回到目录单击选中点【更新目录】即可完成所有标题与目录内容一致的更新操作。
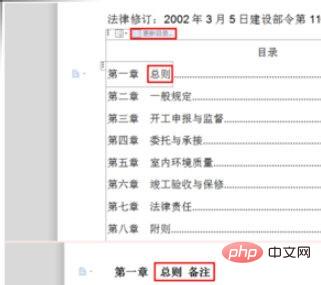
若是不想要原有提供的目录格式,可以在【目录 - 自定义目录】设置其他样式,【选项】里有更详细的操作,操作完成点【确定】即可。
以上是Word2019自定义目录的设置方法的详细内容。更多信息请关注PHP中文网其他相关文章!




