如何在会声会影 X10 中制作逼真的下雪效果?对于视频制作爱好者来说,在作品中加入逼真的下雪效果是一大难题。php小编柚子将为大家详细介绍会声会影 X10 中制作逼真下雪效果的方法,帮助您轻松实现冬季场景的视觉冲击。继续阅读以下内容,了解详细步骤,让您的视频作品更加出彩!
首先,在视频轨导入一张雪景图片。

按下面图示,使图片铺满屏幕。实践证明,这是很重要的一步。


点击滤镜【FX】,再展开滤镜素材库查找【雨点】滤镜。找到后将它拖曳到图片上。


接着双击图片,弹出了【自定义滤镜】,点击它就弹出了【雨点】滤镜的自定义界面,

现在开始自定义设置了,先设置默认的起始帧,在默认打开的【基本】选项卡里,先用鼠标将数值拖成蓝色,输入下图红框的参数。

再点击 【高级】选项卡,输入下图红框的参数。起始帧设置完毕。

现在来设置终止帧的参数,先点击【转到终止帧】按钮,按下图红框输入【基本】选项卡的参数。


终止帧的【高级】选项卡的数值不变。终止帧设置完毕。
在设置过程中,随时可以播放试一试,以利于修改。所有设置都好了,就点击【确定】。

下面回到会声会影主界面,点击播放试一试。觉得满意,就点击【分享】,输出视频文件。(略)

下面请看GIF效果图,图一是刚才制作的。图二是另一个,因项目属性一样,所以效果一样,只是将背景图片替换了一张。
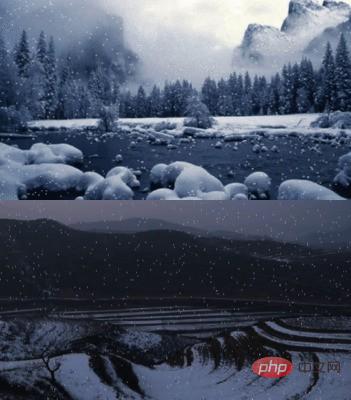
以上是会声会影x10怎么制作逼真下雪效果 会声会影x10制作逼真下雪效果的方法的详细内容。更多信息请关注PHP中文网其他相关文章!




