當我們的程式設計師工具箱安裝好了,已經PHP環境切換到最新的以後,就可以執行PHP程式了。這時候打開瀏覽器,在網址列輸入localhost,相信這個大家都知道吧,按下回車,頁面會輸出 hello world,這個hello world ,是哪裡來的呢?大家還記得當時安裝的時候,我告訴大家安裝在D盤根目錄就行,所以這個時候,我們去D盤根目錄找php工具箱的資料夾就行了,雙擊我的電腦,打開D盤,找到這個資料夾
雙擊,可以看到如下目錄
#
這麼多文件,看不懂沒關係,這時候注意一下圖中標記的資料夾,讓我們點進去看看,裡面是什麼東西呢
點開可以看到如上圖所示,具體的資料夾是做什麼用的,我們以後再說,今天我們的主要任務是找到這個hello world 是哪裡來的,大家在這裡要注意一下這個WWW資料夾,這個資料夾,就是存放我們的PHP程式碼的地方,以後開發的程序,PHP程式碼以及文件都是放在這個目錄裡面,才能在瀏覽器調試或者是開發PHP程序,那也說明了,我們的hello world 的來源文件,肯定就在這個裡面,讓我們點進去看看是不是。
太仔細了!謝謝!
《PHP工具箱》,全稱為:《PHP程式設計師工具箱》,顧名思義,本工具是為廣大PHP程式設計師客製化開發的工具。它不僅僅是一個整合開發環境,更是一個學習與體驗環境。內建了大量的教學影片和開發手冊,並與PHP中文網(m.sbmmt.com)緊密的結合在一起。
下載網址://m.sbmmt.com/xiazai/gongju/714
點擊下載以後
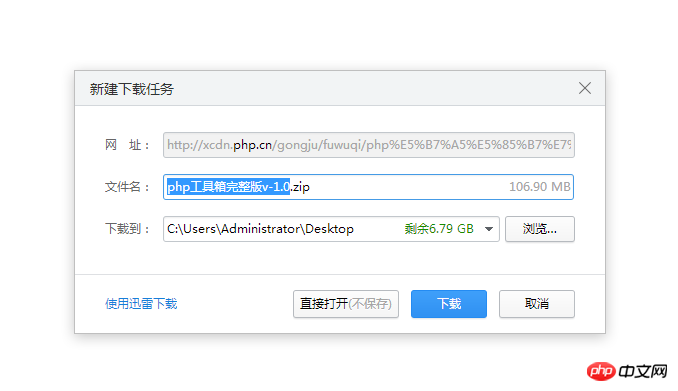
##會取得一個php工具箱的壓縮包,然後解壓縮這個壓縮包
#雙擊.exe軟體,開始安裝,如下圖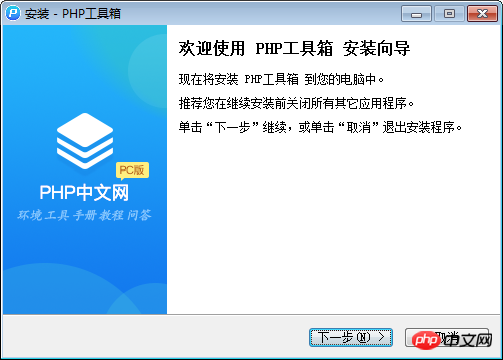
點選下一步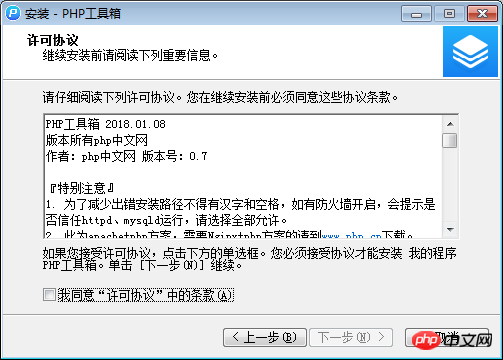
勾選我同意,點選下一步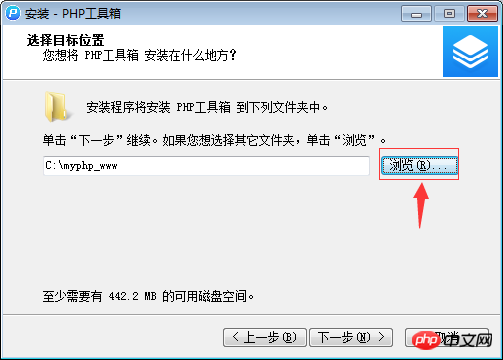
點選瀏覽,選擇安裝路徑為D盤根目錄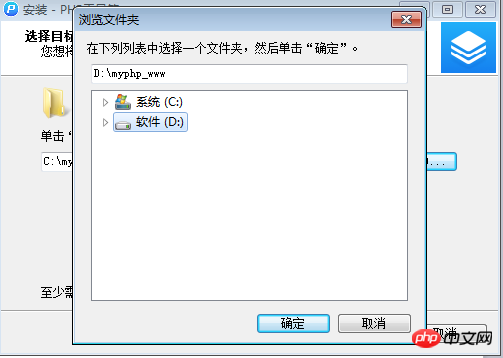
點選確定,然後一直點選下一步,就開始安裝了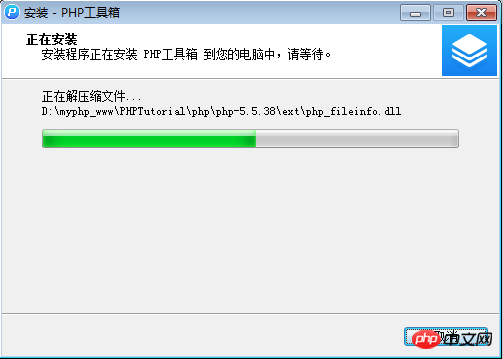
#當出現下圖所示以後,就表示php工具箱已經在你的電腦上安裝好了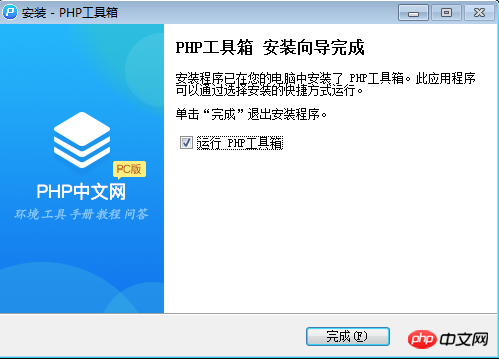
點擊完成,PHP工具箱就開始運作了,第一次打開php工具箱的時候,會顯示兩套軟體UI供你選擇,小編推薦使用php工具箱新版UI哦!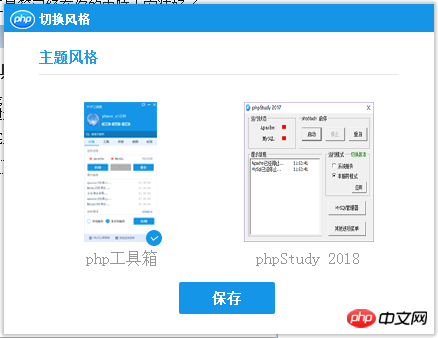
點選儲存,就進入到php工具箱的主介面了。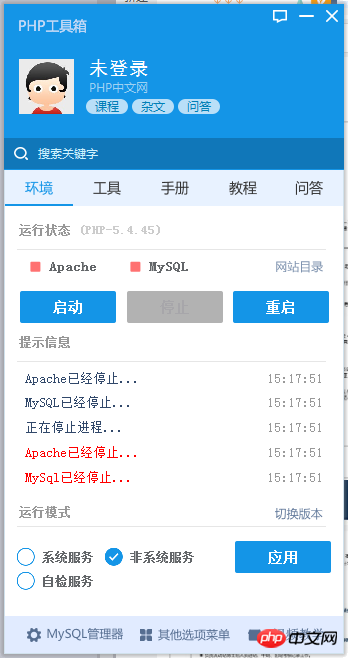
php工具箱是和php中文網資訊互通的,如果你已有PHP中文網帳號,點選頭像可以直接登入。當然,沒有帳號也沒關係,php工具箱沒有登入也是使用的,不影響功能,當然,小編還是推薦登入的哈,這樣你就可以跟中文網廣大的小夥伴們一起遨遊在知識的海洋裡面了,想想是不是還有點小興奮呢,那還在等什麼,趕快去註冊一個php中文網帳號吧(php中文網目前只支援微信帳號註冊,以後會開放更多註冊方式) 。言歸正傳,php工具箱安裝好了,那現在要怎麼打開網站呢,下面小編帶大家學習具體的操作。
首先,我們要啟動php環境,點選啟動按鈕,如下圖
#當Apache和MySql圖示變成綠色的時候, 就說明我們的PHP環境已經啟動好了,我們就可以在本地開發我們的網站了。
在綠色圖示的上面,會顯示目前運行的php版本,一般會選擇稍微高一點的版本,新版本會相容於市面上大多數的程式碼,具體怎麼操作,請看下圖
#點擊切換版本,選擇PHP7.2+Apache,如下圖
接著等一小會,程式正在重啟PHP環境,重啟好以後,會如下圖所示
這時再看PHP工具箱的運作狀態,已經變成PHP7.2了,這樣就不用擔心以後的程式版本太低的錯誤啦。有的朋友可能要問了,那我現在工具箱也裝好了,環境也是最新的了,那我怎麼打開我本地的程式呢,別急,這就來告訴大家。
當我們的程式設計師工具箱安裝好了,已經PHP環境切換到最新的以後,就可以執行PHP程式了。這時候打開瀏覽器,在網址列輸入localhost,相信這個大家都知道吧,按下回車,頁面會輸出 hello world,這個hello world ,是哪裡來的呢?大家還記得當時安裝的時候,我告訴大家安裝在D盤根目錄就行,所以這個時候,我們去D盤根目錄找php工具箱的資料夾就行了,雙擊我的電腦,打開D盤,找到這個資料夾
雙擊,可以看到如下目錄
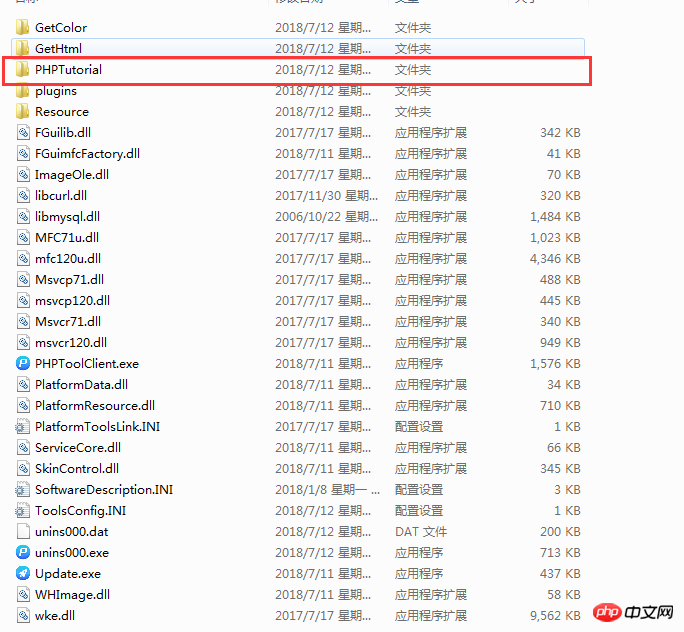
#這麼多文件,看不懂沒關係,這時候注意一下圖中標記的資料夾,讓我們點進去看看,裡面是什麼東西呢
點開可以看到如上圖所示,具體的資料夾是做什麼用的,我們以後再說,今天我們的主要任務是找到這個hello world 是哪裡來的,大家在這裡要注意一下這個WWW資料夾,這個資料夾,就是存放我們的PHP程式碼的地方,以後開發的程序,PHP程式碼以及文件都是放在這個目錄裡面,才能在瀏覽器調試或者是開發PHP程序,那也說明了,我們的hello world 的來源文件,肯定就在這個裡面,讓我們點進去看看是不是。
WWW文件裡預設有四個文件,phpMyAdmin資料夾是我們的資料庫目錄,當我們需要在瀏覽器中查看資料庫檔案的時候,直接在瀏覽器網址列打開localhost/phpmyadmin,輸入使用者名稱和密碼就可以進入資料庫圖形化管理介面了,如下圖所示,資料庫的預設使用者名稱和密碼是
root,root。
那這樣我們就可以想到,那我打開其他的文件,應該也是輸入localhost後面跟文件名,就可以打開目錄中其他的php文件了。在瀏覽器輸入localhost/index.php,看看會有什麼效果,
誒,原來是在index.php檔案裡面的啊,原來在工具箱中,如果在瀏覽器輸入localhost,就會預設開啟WWW目錄中的index.php文件,就讓我們看到了hello world啦,那有的小伙伴就會問了,那其他的兩個文件是乾嘛的,l.php以後我們基本上不會用到,這裡就跳過了,主要講一下phpinfo.php這個文件,從名稱就可以理解,這是一個描述php資訊的頁面,在瀏覽器輸入localhost/phpinfo. php,可以看到以下訊息
這裡小編只截取了一部分,大家可以仔細看看,這個頁面主要輸入關於當前php版本的配置信息,包含了PHP 編譯選項、啟用的擴展、PHP 版本、伺服器資訊和環境變量(如果編譯為一個模組的話)、PHP環境變數、作業系統版本資訊、path 變數、配置選項的本地值和主值、HTTP 頭和PHP授權資訊(License)。具體的說明可能就需要大家自己去百度相關資料了,綜上所述,我們已經明白了php工具箱和php是怎麼之間相互協調工作了,那我們要寫一個自己的php文件,要如何操作呢,一起跟小編來看看吧。
首先,在WWW目錄下,新建一個文件,取名test.php,如下圖
開test.php,輸入php程式碼
<?php
echo “hello PHP”;
?>
點擊儲存,如下所示,
小編用的notepad編輯器,同學可以在下載頻道挑選自己喜歡的編輯。檔案保存好以後,打開瀏覽器,輸入localhost/test.php,看看是什麼效果
#頁面出現了hello PHP,說明我們的PHP程式已經執行了!
到這裡,php工具箱的基本使用說明就結束了,以上講述了PHP工具箱的下載、安裝、調試以及如何運行PHP程序,相信大家也對PHP工具箱有了一定的了解,PHP工具箱功能很強大,還有很多有趣好玩的功能等大家去探索,謝謝你這麼好看又有耐心的看完了這篇文章,如果對你有幫助,給我點個贊再走吧~