手機截圖功能在日常生活中十分常見,但對於部分手機操作生疏的使用者來說,截圖操作可能顯得有些複雜。為了解決這個問題,本文將為您提供最簡單的手機截圖方法,讓您輕鬆掌握這項技能。本文將詳細介紹常見的手機截圖方式,包括實體按鍵截圖、快速手勢截圖等多種方法。無論是安卓手機還是蘋果手機,都能找到適用於您的截圖方法。透過本文的指導,您可以快速學會手機截圖,以便在需要時輕鬆記錄和分享重要資訊。 php小編草建議您仔細閱讀本文內容,掌握手機截圖的技巧,讓您的手機使用更加便利!
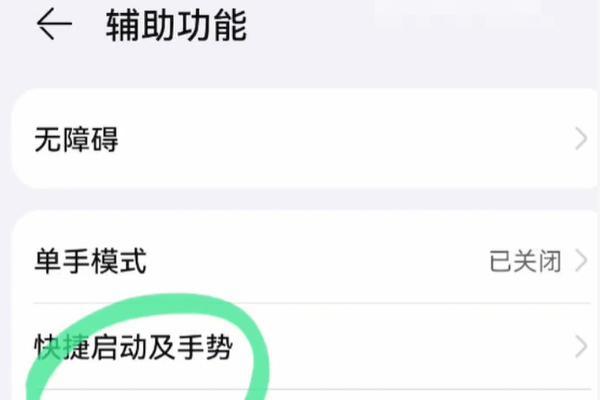
一、什麼是手機截圖?
編輯或分享,將目前手機螢幕上的內容截取並儲存為圖片文件,透過特定的操作、以便用戶進一步查看。
二、常用的手機截圖方法有哪些?
1.物理按鍵截圖方法:同時按下手機的「電源鍵」和「音量減」即可完成截圖,鍵。
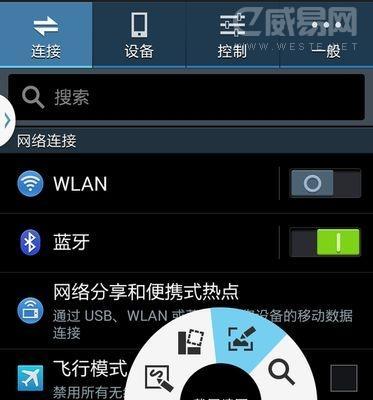
2.手勢截圖方法:有些手機支援透過手指在螢幕上滑動或畫圈的方式來完成截圖操作。
3.快捷選單截圖方法:只需點擊即可完成截圖、某些手機系統在通知列或快捷設定中提供了直接截圖的選項。
4.第三方應用程式截圖方法:透過開啟應用程式完成截圖,一些截圖應用程式可以在應用程式商店中下載安裝。
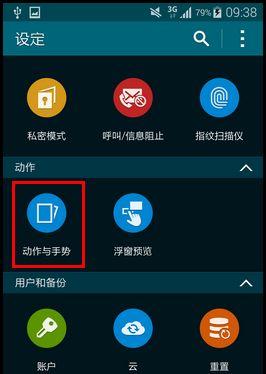
三、如何使用實體按鍵截圖方法?
1.開啟要截圖的頁面或內容。
2.同時按下手機的「電源鍵」和「音量減」按住不放,鍵。
3.並發出拍照聲音,螢幕會閃爍一下,表示截圖成功。
4.截圖圖片將會自動儲存到手機的相簿或截圖資料夾中。
四、如何使用手勢截圖方法?
1.找到,開啟手機的設定介面「手勢」或「輔助功能」選項。
2.並設定對應的手勢動作,開啟手勢截圖功能。
3.在需要截圖的頁面或內容上執行設定的手勢動作。
4.表示截圖成功,螢幕會閃爍一下,並發出拍照聲音。
5.截圖圖片將會自動儲存到手機的相簿或截圖資料夾中。
五、如何使用快速選單截圖方法?
1.開啟要截圖的頁面或內容。
2.滑動下拉通知列或開啟快速設定面板。
3.點擊截圖圖標,在快捷選單中找到截圖選項。
4.表示截圖成功、螢幕會閃爍一下、並發出拍照聲音。
5.截圖圖片將會自動儲存到手機的相簿或截圖資料夾中。
六、如何使用第三方應用截圖方法?
1.搜尋並下載適合您手機型號的截圖應用程式、開啟應用程式商店。
2.安裝並開啟截圖應用程式。
3.依照應用程式提供的操作指引完成截圖操作。
4.截圖圖片將會自動儲存到手機的相簿或截圖資料夾中。
七、小撇步:如何編輯與分享截圖圖?
1.找到所需的截圖圖片,開啟手機的相簿或截圖資料夾。
2.選擇,點選圖片「編輯」塗鴉,可以進行裁切、新增文字等操作,選項。
3.點擊,完成編輯後「儲存」儲存修改後的圖片,按鈕。
4.聊天應用程式等方式與他人分享,可以選擇分享圖片,透過社群媒體。
八、截圖常見問題解答
1.為什麼我的截圖沒有聲音?可以在設定中開啟,部分手機預設會關閉截圖聲音。
2.截圖圖片保存在哪裡?截圖圖片會保存在手機的相簿或截圖資料夾中,一般情況下。
3.截圖後如何找到已儲存的圖片?文件管理器等工具找到已儲存的截圖圖片,可以透過相簿。
4.截圖有沒有時間限制?截圖操作沒有時間限制,您可以隨時進行截圖、一般情況下。
結論:分享和保存有趣的內容,掌握手機截圖技能可以讓我們更方便地記錄。您可以快速上手,透過本文介紹的幾種簡單方法,輕鬆截圖。提供更好的使用體驗,無論是實體按鍵,手勢,都能滿足您不同的需求,快速選單還是第三方應用。快來試試吧!
以上是快速學會手機截圖的方法(手機截圖教學)的詳細內容。更多資訊請關注PHP中文網其他相關文章!




