你是否曾經想要快速且方便地擷取整個網頁的螢幕截圖? Google瀏覽器提供了一個簡單的方法,讓你可以輕鬆取得所需內容,無論是出於工作、教育或個人目的。 php小編魚仔將在本指南中詳細介紹Google瀏覽器截圖整個網頁的操作流程,幫助你輕鬆解決這個問題。繼續閱讀以下內容,了解如何使用Google瀏覽器無縫擷取整個網頁的螢幕截圖。
安裝google截圖外掛程式步驟:
我們先點選最右上角圖標,選擇【工具】下的【擴充程式】。
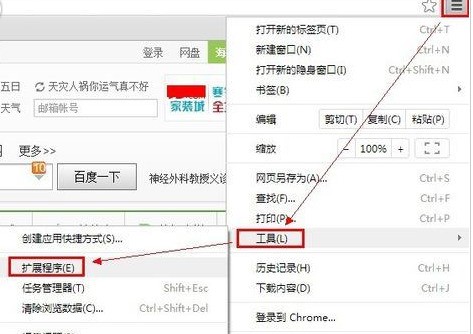
進入後,點選最下面的【取得更多擴充功能】。

接著在搜尋框中輸入【截圖】,找到圖中截圖工具,然後點選【免費】,也就是安裝。

彈出如下對話框,點選安裝即可。
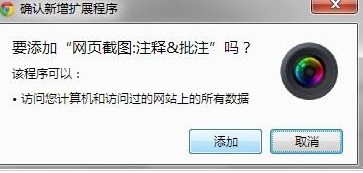
安裝成功後,瀏覽器最右邊會個圖標,如圖。
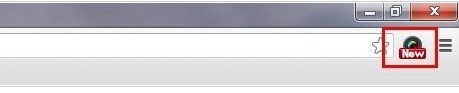
接著在截圖之前,先來設定一下,截圖的格式,快捷鍵,圖片儲存位置,這樣就可以了,下面就可以開始截圖了。
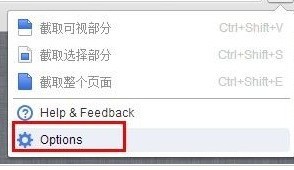
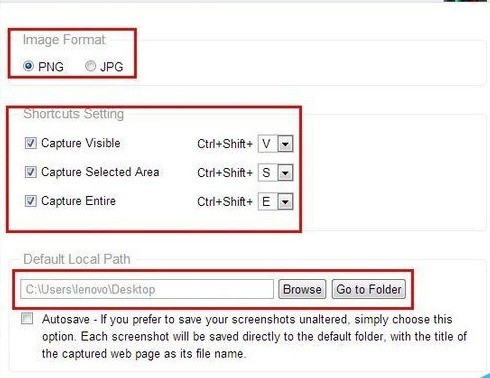
google截圖
先點擊圖標,即可看到三種選擇,截取視覺區域,截取整個網頁,截取選擇部分,點選相應選擇即可。
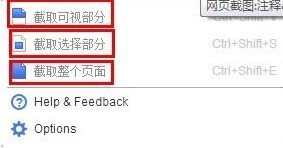
彈出如下功能導航條,可以添加文字,圈出重點,模糊等等,然後出來好了之後,點擊保存,三種截圖都是一樣的。
然後,進入到此頁面,看到右邊的【save】即儲存的意思,點擊即可,然後可以選擇儲存的位置,這樣就完成了截圖整個過程。
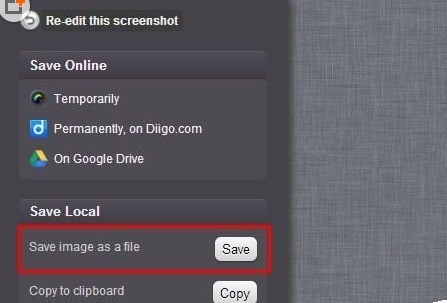
注意事項
截取選擇區域需要注意,點擊後拖曳十字架標誌即可進行截圖。
截取視覺區域,表示只是截圖目前瀏覽器可以看見的區域。
以上是谷歌瀏覽器(Google Chrome)截圖整個網頁的的操作流程的詳細內容。更多資訊請關注PHP中文網其他相關文章!




