Win11系統如何檢查RAM記憶體狀況?如果你的電腦出現藍色畫面、卡頓等問題,可能是RAM記憶體故障了。 php小編子墨將為大家介紹Win11系統中檢查RAM記憶體的方法,幫助你快速找出問題所在。繼續閱讀本文,了解詳細步驟,維護電腦的穩定運作。
1.使用系統設定
按Windows鍵,然後導覽至【設定】選單。
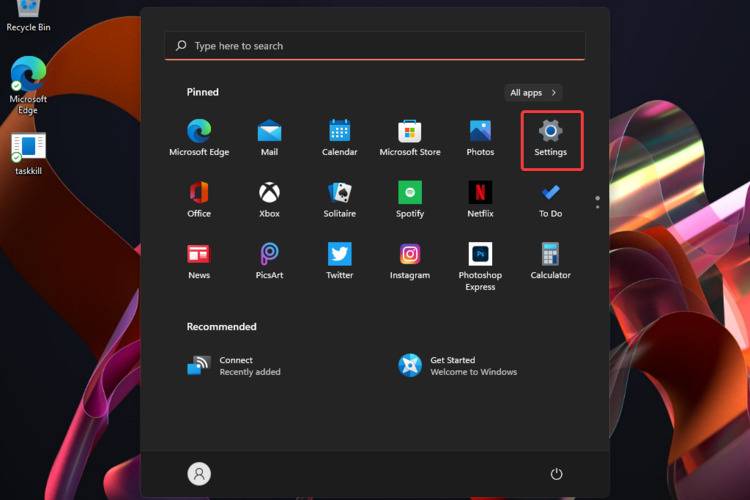
點擊System,然後在右側視窗窗格中向下捲動,直到找到About部分,然後按一下它。
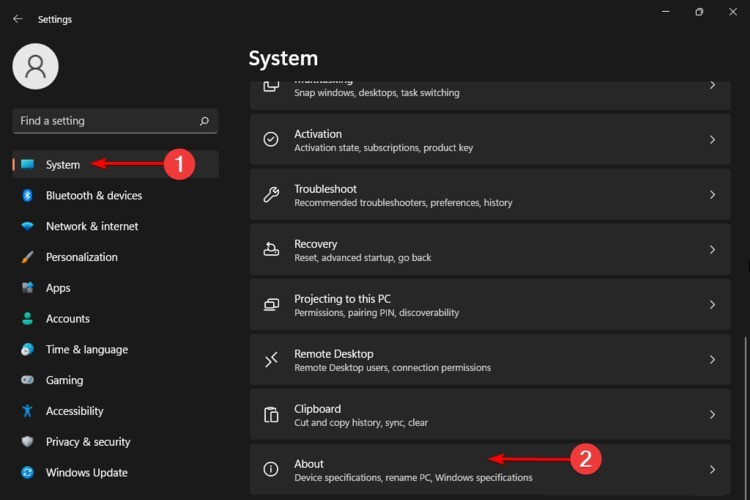
在【裝置規格】部分下,您將能夠看到 PC 上已安裝的 RAM。
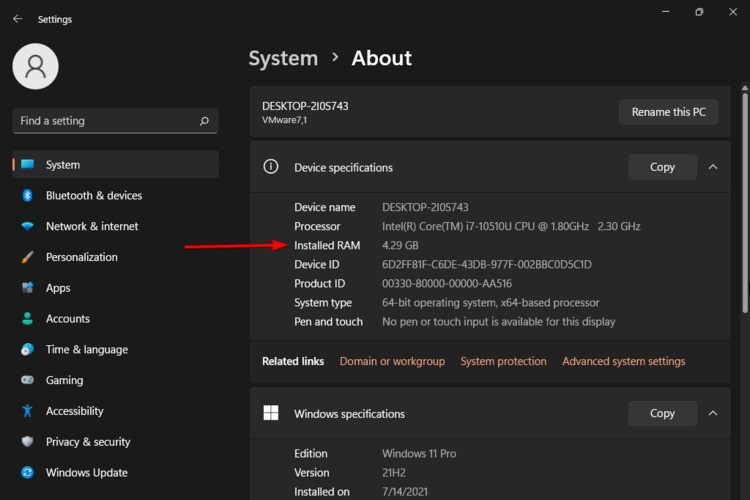
2. 使用系統資訊
使用下列鍵盤快速鍵:Windows R。
在開啟的執行對話方塊中,輸入msinfo32,然後按一下OK。
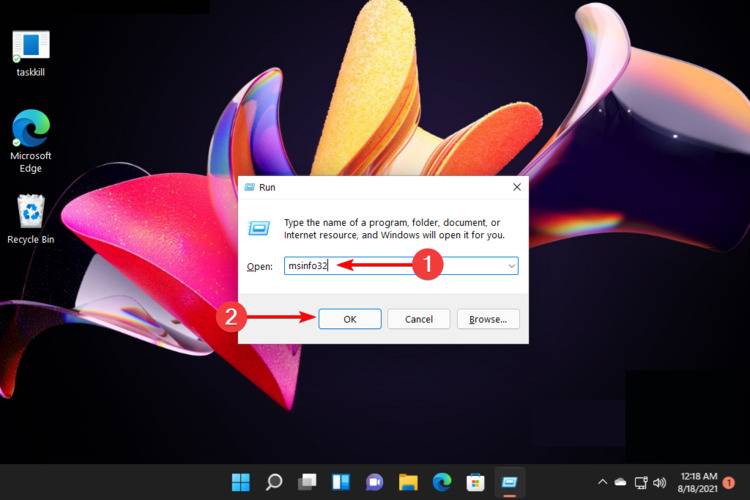
點選左側窗格中列出的系統摘要。
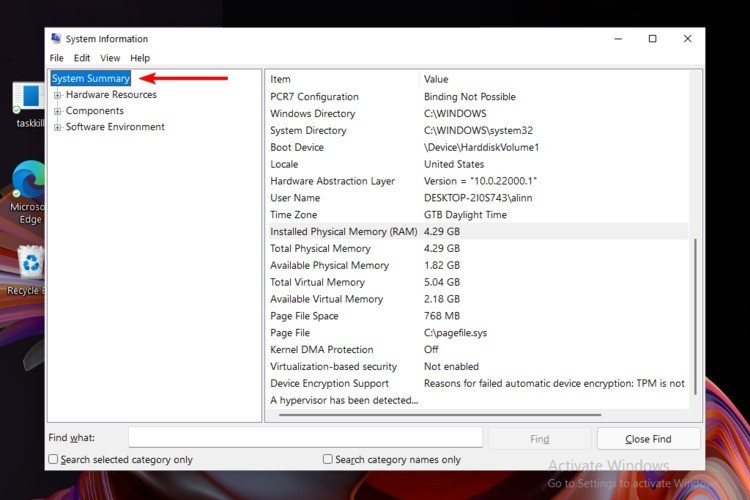
在右側視窗中,查看以下資訊:Installed Physical Memory (RAM)、Total Physical Memory、Available Physical Memory、Total Virtual Memory、Available Virtual Memory。
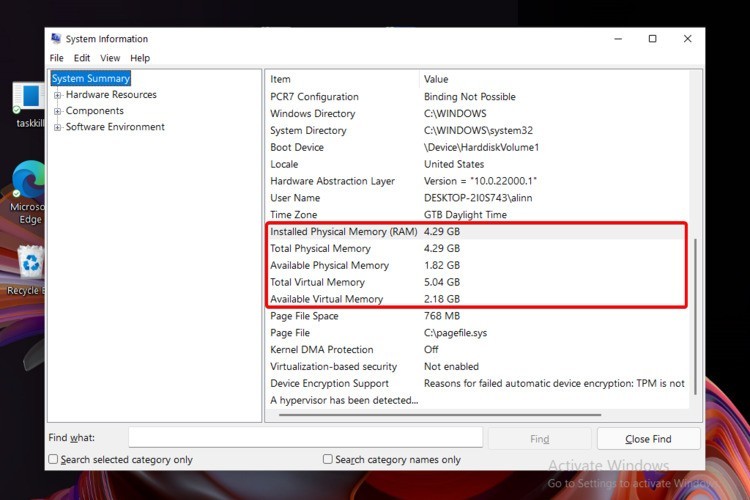
如果您想知道
以上是Win11怎麼檢查RAM記憶體_Win11檢查RAM記憶體方法的詳細內容。更多資訊請關注PHP中文網其他相關文章!




