WinNTSetup怎麼安裝到Win11系統?對於想要在Win11系統上安裝WinNTSetup的用戶來說,這個問題困擾著不少人。今天php小編新一為大家帶來詳細的圖文教學,指導您如何使用WinNTSetup在Win11系統上進行安裝。
先下載最新的Win11系統ISO鏡像,然後在Win10系統中可以直接在下載的ISO鏡像檔上點選右鍵,選擇【裝載】;如果是在WinPE或WinXP、Win7系統下,則需要使用虛擬光碟機工具載入ISO鏡像;或是你也可以不使用虛擬光碟機,直接把ISO鏡像檔解壓縮即可。
然後執行WinNTSetup,軟體介面如圖:
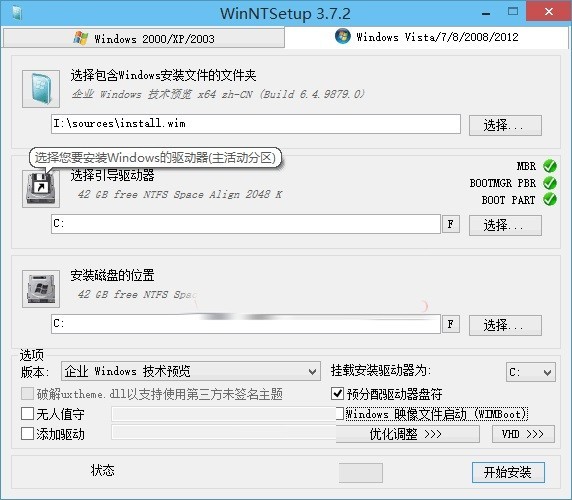
先定位install.wim檔案的位置,在虛擬光碟機載入或解壓縮的Win11 ISO映像的sources目錄下即可找到install.wim檔。
然後設定引導磁碟和安裝磁碟的位置,一般你準備把Windows11安裝到哪個磁碟,就設定為哪個磁碟就可以了。
ps:如果你對某個設定項不懂的話,可以把滑鼠移到上面,會彈出提示訊息的(如上圖中對引導磁碟機的提示)
然後注意右下角的兩個選項,一個是【掛載安裝磁碟機為】,預設已經勾選,選擇你準備安裝Windows11的磁碟機符號;另一個是【預先指派磁碟機代號】,這個一定要勾選,否則安裝系統後會出現盤符錯亂的問題。
點選【優化調整】按鈕還可以開啟系統優化設定介面。如圖:
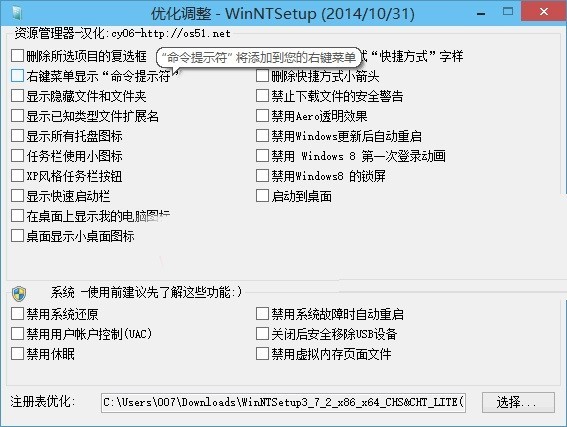
在這裡可以提前對Win11系統進行一些優化設置,系統安裝完成後即已對係做好了優化設置,根據自己的需要勾選相應的選項即可。
最後點選【開始安裝】,這時會彈出【都準備好了嗎? 】視窗。如圖:

選擇【使用Bootsect.exe更新引導】,支援BIOS和UEFI;如果想要與電腦上現在已有的系統組成雙系統或多系統,則需要勾選【尋找並新增已經安裝在此電腦的Windows版本】;建議勾選【安裝成功後自動重新啟動電腦】。
最後點選【確定】,WinNTSetup就開始部署Windows映像了。如圖:
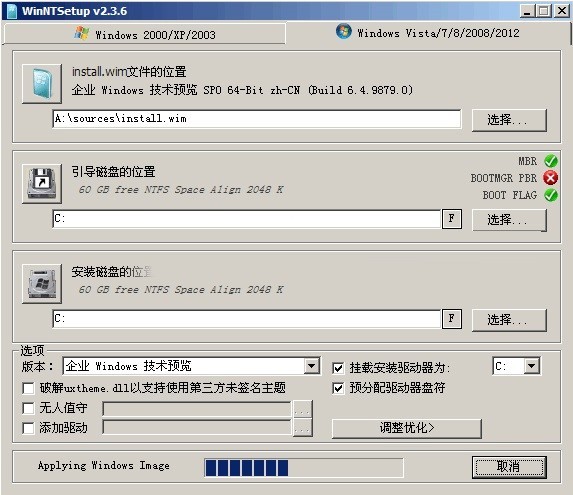
過程有些漫長,等待進度到頭,就會彈出提示視窗【這個階段的安裝完成。重新啟動後,Sysprep部署階段將開始】。如圖:

然後重新啟動電腦,就會進入Windows11安裝設定流程了。首先顯示熟悉的藍色Windows徽標,然後顯示【正在準備設備】。如圖:
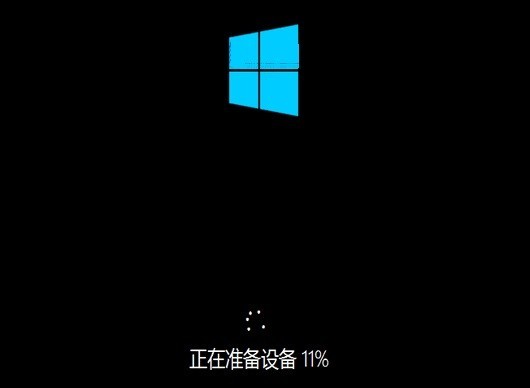
準備裝置完成之後就會顯示【準備就緒】,之後就會進入大家安裝Windows8和Windows11都很熟悉的【設定】介面。
再之後的安裝設定步驟就和其它的安裝方法一樣一樣的了。
以上是WinNTSetup怎麼安裝到Win11系統_WinNTSetup安裝Win11系統的方法的詳細內容。更多資訊請關注PHP中文網其他相關文章!




