在處理 Excel 表格時,防止誤改公式至關重要。 php小編新一分享一個簡單且有效的方法-限制編輯功能。透過使用此功能,您可以保護敏感公式,避免意外修改。本文將詳細介紹如何使用「限制編輯」功能,讓您的 Excel 表格更加安全可靠。
我們以下圖表為例,表格中的「總量」一列是函數公式,要保護這一列的公式無法隨意編輯更改。
首先,用滑鼠點擊左上角的“三角形”圖標,或使用快捷鍵“Ctrl A”,選取整個表格;
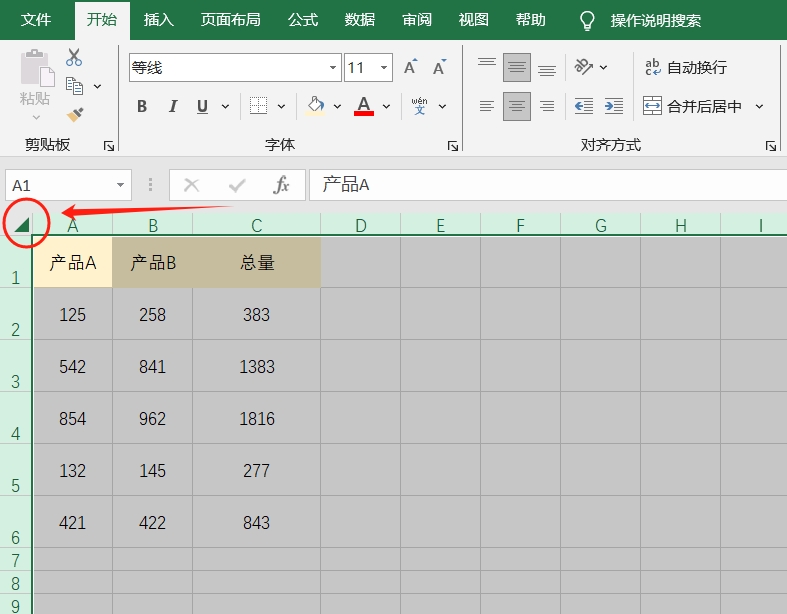
#選取表格後,點選滑鼠右鍵選擇清單中的【設定儲存格格式】;
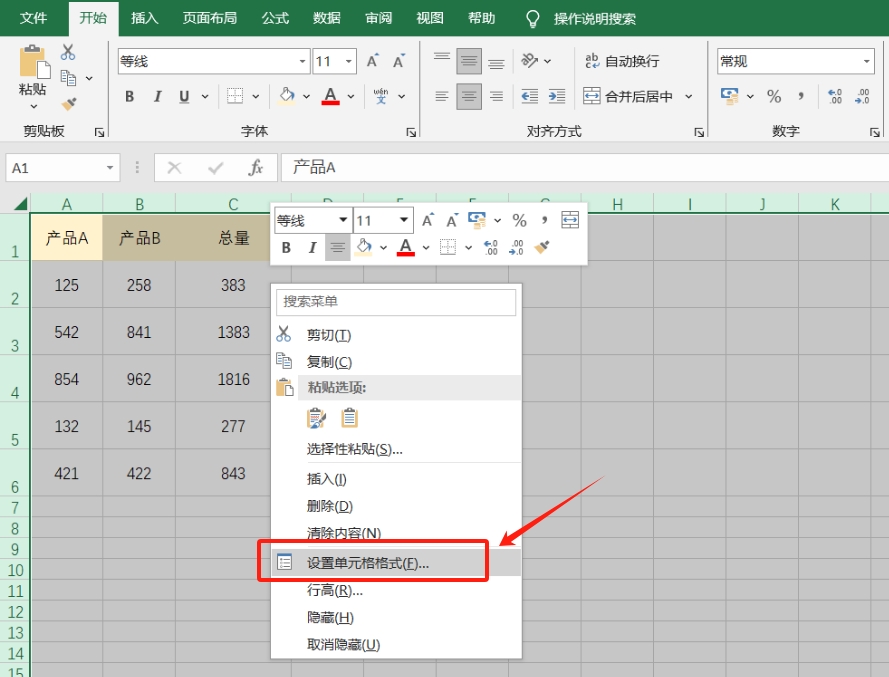
#彈出【設定儲存格格式】對話框後,點選【保護】介面,然後去掉【鎖定】前方的“對鉤”,再點選【確定】;
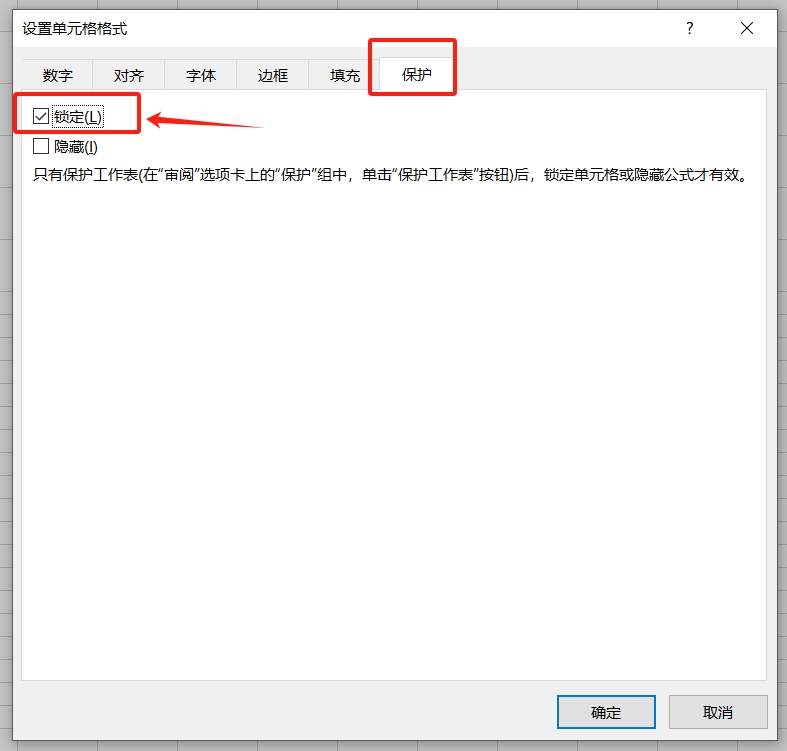
#回到儲存格中,我們用滑鼠選定需要保護的、含有公式的儲存格,然後同樣點選滑鼠右鍵,選擇清單中的【設定儲存格格式】;
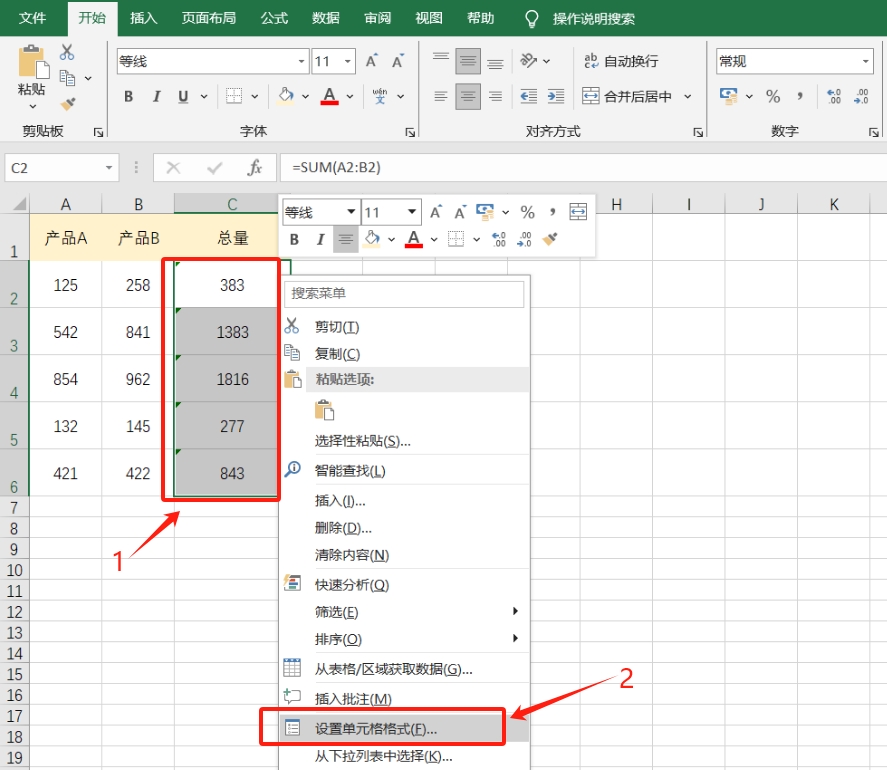
#彈出對話框後,這次是在【保護】介面中,勾選【鎖定】選項,再點選【確定】;
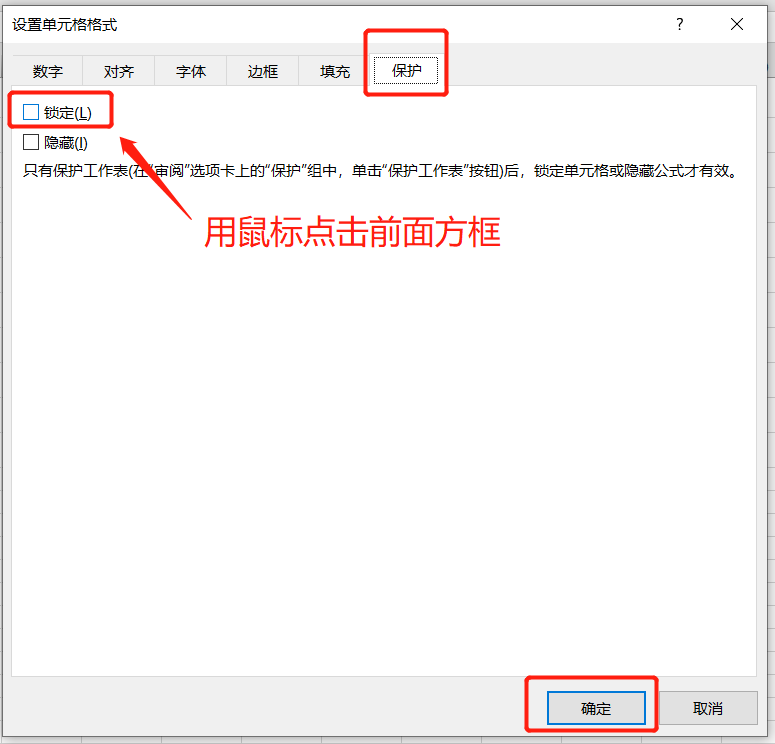
#完成以上操作後,在表格中點選選單標籤【審閱】介面中的【保護工作表】,彈出對話方塊後,在密碼欄輸入想要設定的密碼,然後重複輸入一次,再點選【確定】,就設定好了。
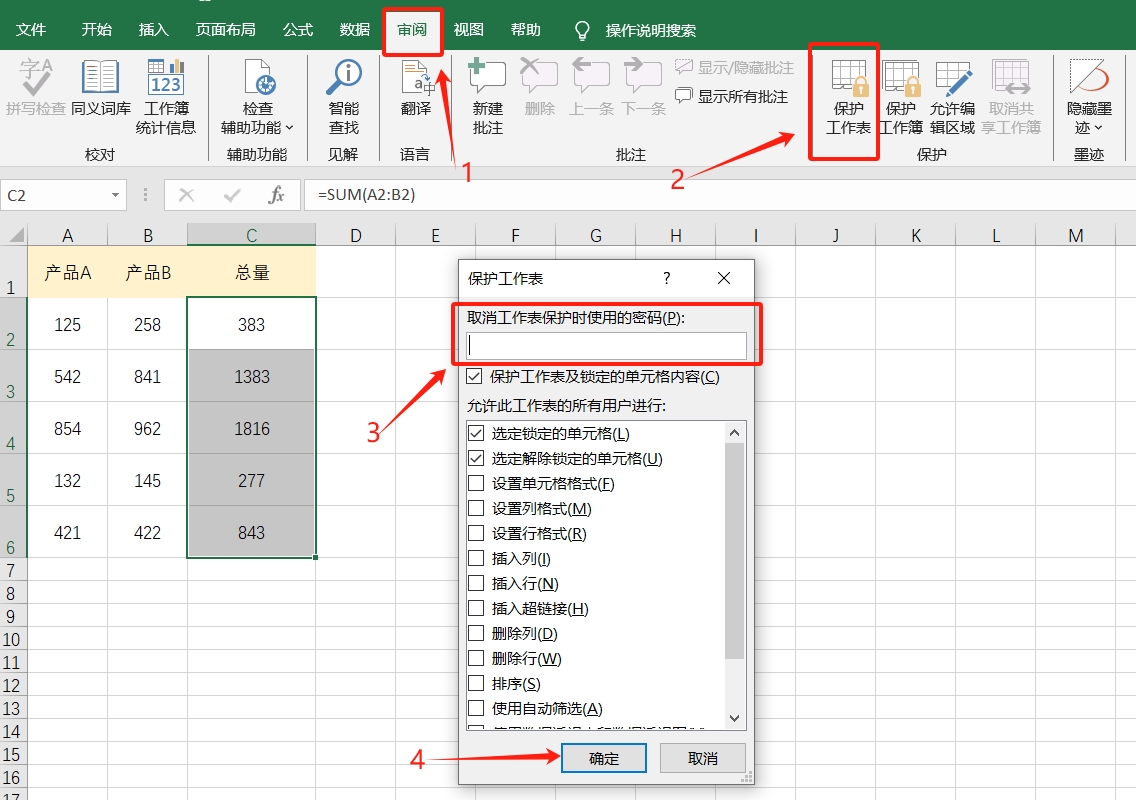
#設定後可以看到,原先選取 的含有公式的儲存格,已經無法進行編輯更改,還會跳出對話框,提示「儲存格位於受保護的工作表中」。

#如果後續需要修改公式,只需要將原先設定的「限制編輯」取消就可以了。
還是在表格中點選選單標籤【審閱】,再點選【撤銷工作表保護】,彈出對話框後,在密碼欄輸入原本設定的密碼,點選【確定】後,「限制編輯」就解除了,也就可以修改編輯公式了。
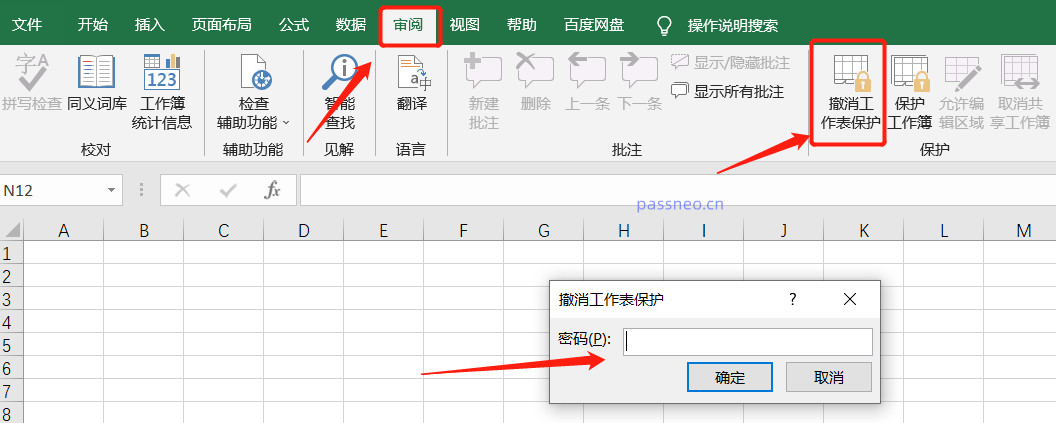
#另外還有一點要注意,設定的密碼記得記牢或是保存好,因為忘記密碼是無法透過Excel表格來取消「限制編輯」的,Excel裡並沒有「忘記密碼」相關選項。
那要是不小心忘了怎麼辦呢?這種情況我們需要藉助其他工具的幫助。
例如很多人推薦的,也是小編使用的百事牛Excel密碼恢復工具,可以不用密碼,直接移除原本設定的「限制編輯」。
我們只需要選擇工具中的【解除限制】模組,然後將設定了「限制」的Excel表導入工具,即可一鍵解除。
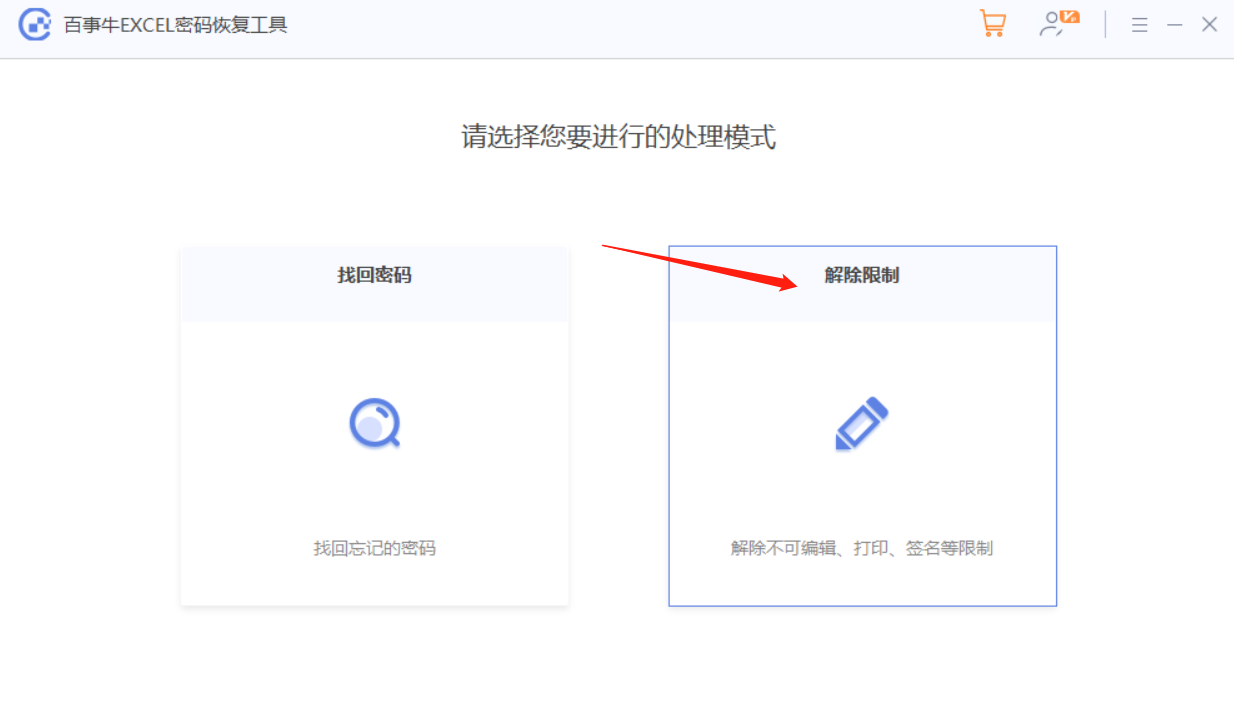
#解除限制後的Excel表格,會另存為新的表格,儲存在工具新建的資料夾裡,點選工具裡的【前往檢視】,就能開啟資料夾,看到新的Excel表格了。
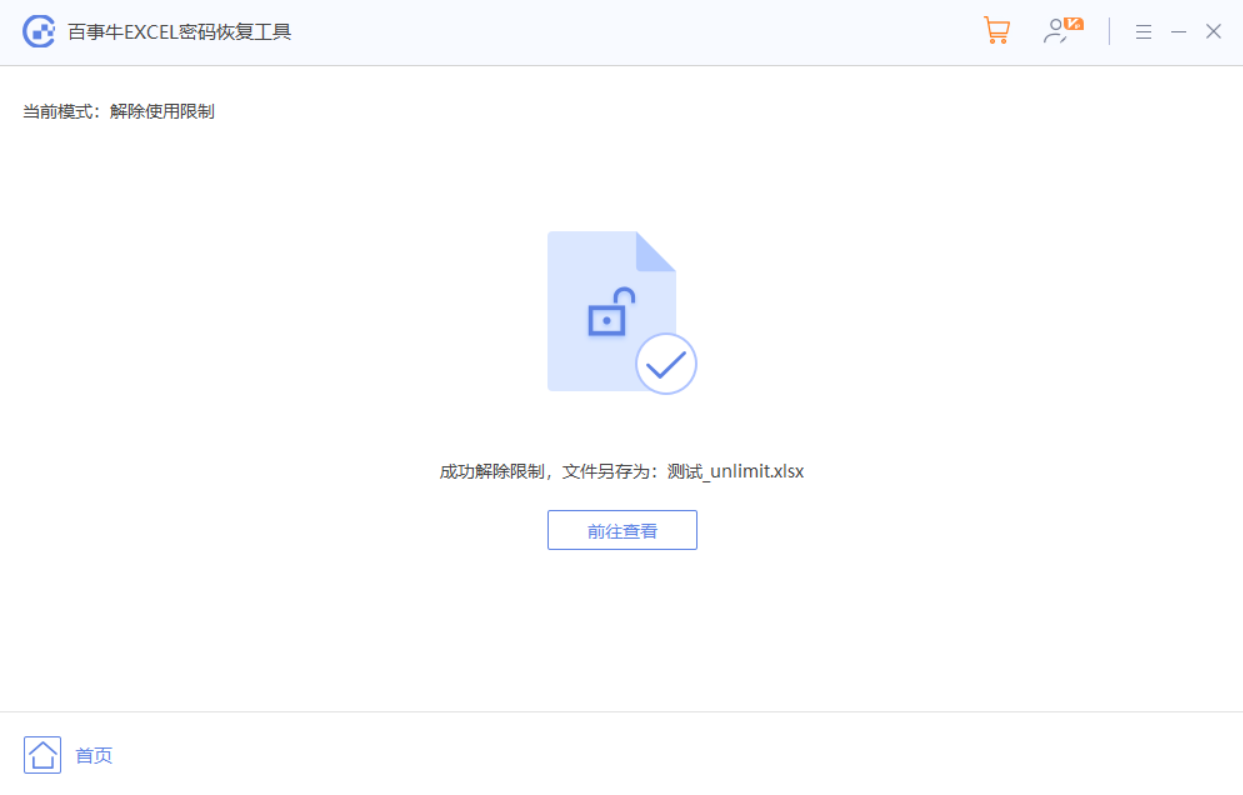
以上是如何禁止修改Excel公式?的詳細內容。更多資訊請關注PHP中文網其他相關文章!




