使用 Windows 11 時,您是否注意到有些應用程式即使未開啟也會在背景執行,佔用系統資源並耗盡電池電量?別擔心,php小編百草為大家帶來了解決方案!本文將詳細介紹如何停用 Windows 11 中的後台應用程序,幫助您提高系統效能並延長電池續航力。繼續閱讀以下內容,了解逐步指南和有用的提示。
1、在Windows 11中開啟設定。您可以使用Win I快捷方式或任何其他方法。
2、前往應用程式部分,然後按一下應用程式和功能。
3、尋找要阻止在背景執行的應用程式。點擊三點按鈕並選擇進階選項。
4、找到【後台應用程式權限】部分並選擇所需的值。預設情況下,Windows 11設定電源最佳化模式。它允許Windows管理應用程式在背景的工作方式。例如,一旦啟用省電模式以保留電池,系統將自動關閉所有應用程式。
5、選擇【從不】可防止應用程式在背景運行。請注意,如果您注意到程式不會向您發送通知、無法更新資料等,您可以從電源優化切換到始終。
6、對其他應用程式重複上述步驟。
不幸的是,Windows 11沒有在設定中包含一個選項,用於關閉所有應用程式的背景工作,只需一個kill開關。然而,雖然GUI選項不存在,但這仍然可以透過註冊表調整來完成。
防止所有應用程式同時在登錄機碼的背景執行
1、開啟登錄編輯程式;為此,按Win R並鍵入regedit,然後按Enter鍵。
2、開啟下列登錄機碼分支:HKEYU CURRENTU USERSoftwareMicrosoftWindowsCurrentVersionBackgroundAccessApplications。
3、在右側,修改或建立新的32位元DWORD值GlobalUserDisabled。
4、將其值資料設為1,以防止所有應用程式在背景運行。
5、從您的使用者帳戶登出以套用更改,然後重新登入。
要在以後撤消更改,請將GlobalUserDisabled值更改為0,或將其從註冊表中刪除。
下載註冊文件
為了節省時間,您可以下載隨時可用的註冊表文件,只需單擊一下即可允許或阻止應用程式在後台運行。
1、從該連結下載帶有REG檔案的ZIP檔案。
2、將兩個REG檔案解壓縮到任意資料夾。
3、雙擊Windows 11.reg檔案中的【停用後台應用程式】以停止後台執行的所有應用程式。
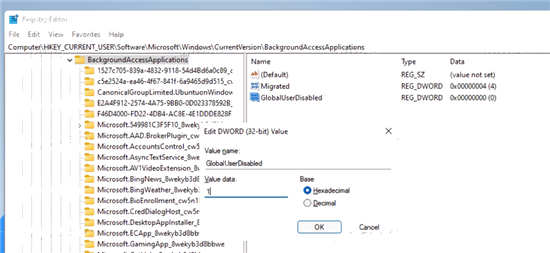
4、確認操作,並從您的使用者帳戶登出以套用變更。
您已成功停止所有Windows 11應用程式在背景執行。撤銷調整名稱為啟用Windows 11.reg中的背景應用程式。它也包含在您下載的ZIP檔案中。
除上述選項外,您還可以使用群組原則選項停用後台應用程式。這也將阻止所有用戶使用它們。但是,gpedit.msc工具在Windows 11的家用版中不可用,因此您應該改為套用一個REG調整,將在下一章中介紹。
使用群組原則停用所有使用者的Windows 11後台應用程式
1、開啟本機群組原則編輯器;按Win R並在執行文字方塊中輸入gpedit.msc。
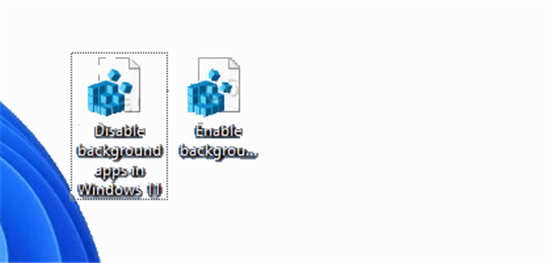
2、展開開啟左側窗格以開啟電腦設定管理範本 Windows元件應用程式隱私權 資料夾。
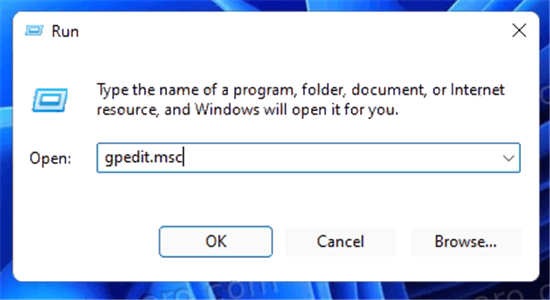
3、在右側,雙擊【讓Windows應用程式在背景執行】策略,並將其設定為【已啟用】。
4、現在,在所有應用程式的預設下拉式選單中,選擇強制拒絕。
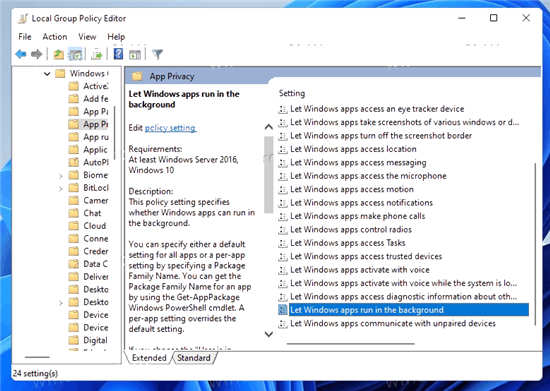
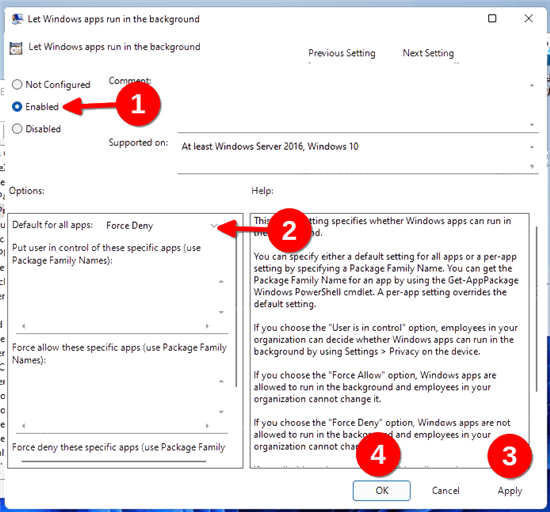
這將停用所有背景應用程式。
以上是Windows11怎麼停用後台應用程式_Windows11停用後台應用程式教學的詳細內容。更多資訊請關注PHP中文網其他相關文章!




