在 Windows 11 中遇到系統問題時,使用者可以透過進入進階設定選項進行復原操作。然而,有些使用者對新系統的操作不熟悉,不知道如何進入進階設定。為了幫助解決這個問題,php小編蘋果整理了兩種常用的操作方法,並在正文中詳細介紹了操作步驟。
win11進入進階設定方法介紹
方法一
#1、先點開底部工作列最左邊的開始功能表。
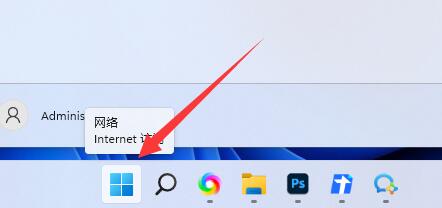
2、接著開啟上方的設定。
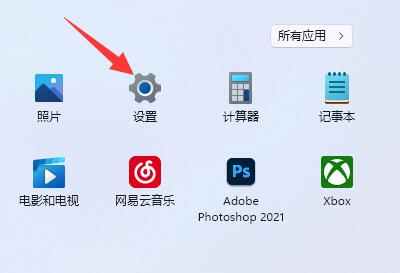
3、然後在右邊最底部找到並點開關於。
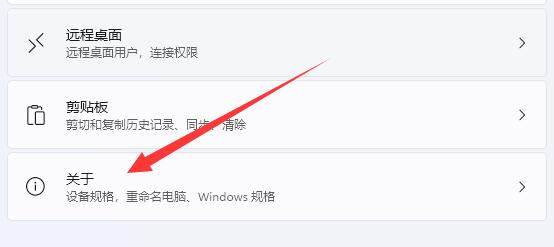
4、點開後,就能在相關連結裡找到系統進階設定了。
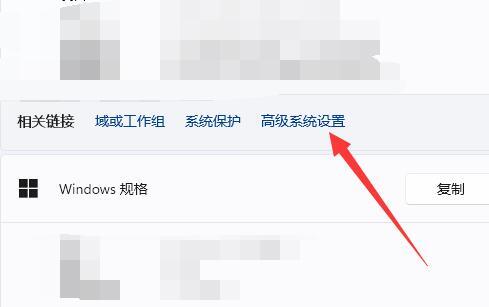
5、開啟後,就能在其中修改設定。
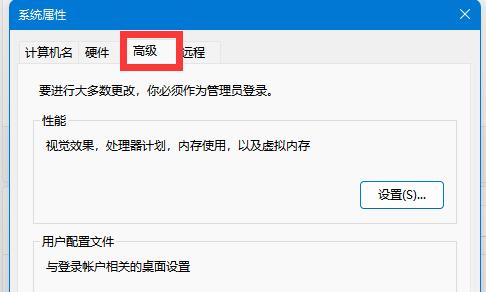
方法二
1、右鍵點選任務列中的開始,在上面給定的選項選單中選擇設定。
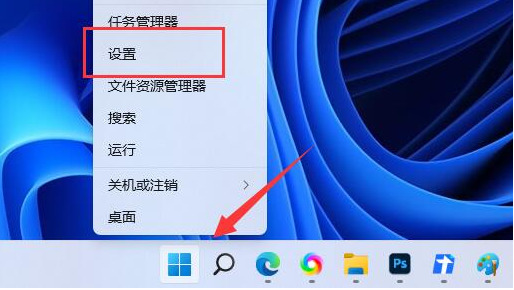
2、進入新介面後,點選系統,找到右邊中的復原選項。
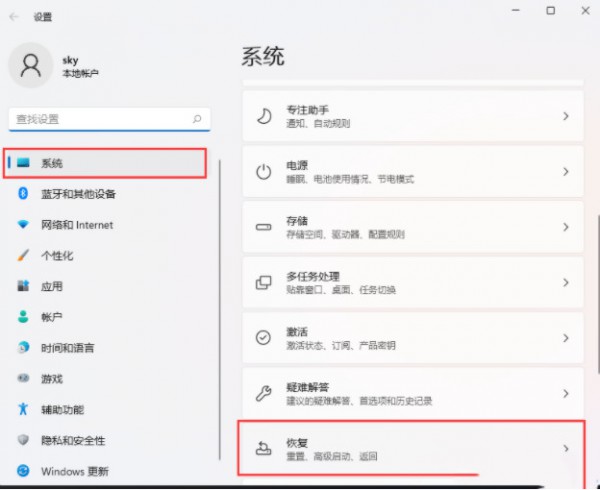
3、找到恢復選項下的進階啟動,點選其右側的立即重新啟動按鈕。
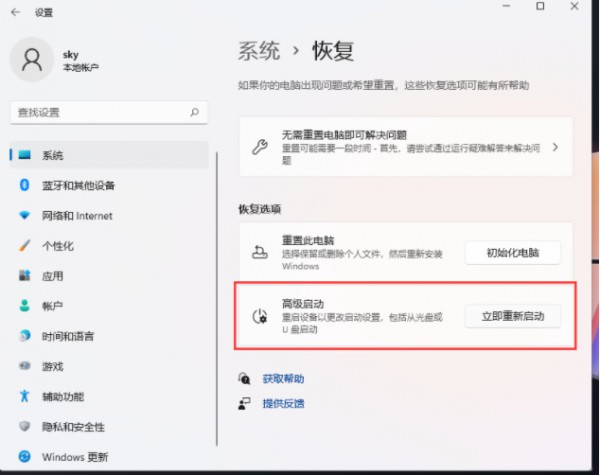
4、這時會彈出一個提示窗口,點選視窗中的立即重啟。
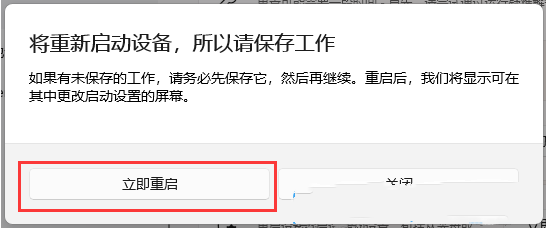
5、這樣,在電腦重新啟動後,我們就可以進入進階啟動模式了。
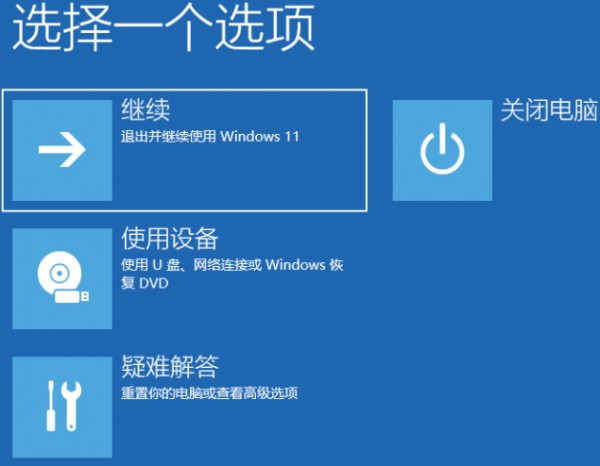
以上是win11如何進入進階設定選項? win11進入進階設定方式詳情的詳細內容。更多資訊請關注PHP中文網其他相關文章!




