高光心形制作并不复杂,光束可以用画笔直接涂出来。教程重点是把柔边及硬边的光束结合起来渲染,这样做出的效果细节多一些,同时通透感也会强很多。
最终效果
1、新建一个1024 * 768像素的文档,选择渐变工具,颜色设置如图1,由上至下拉出图2所示的线性渐变作为背景。
<图1> 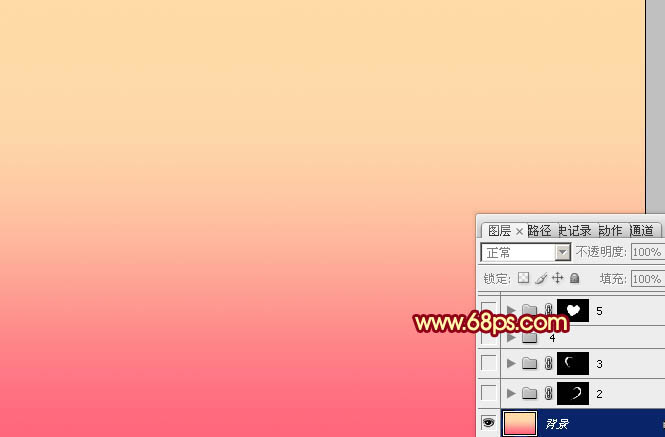
<图2>
2、先来制作心形的主体部分,需要完成的效果如下图。
<图3>
3、由右边开始制作,新建一个组,用钢笔勾出右侧心形轮廓,转为选区后给组添加图层蒙版,如下图。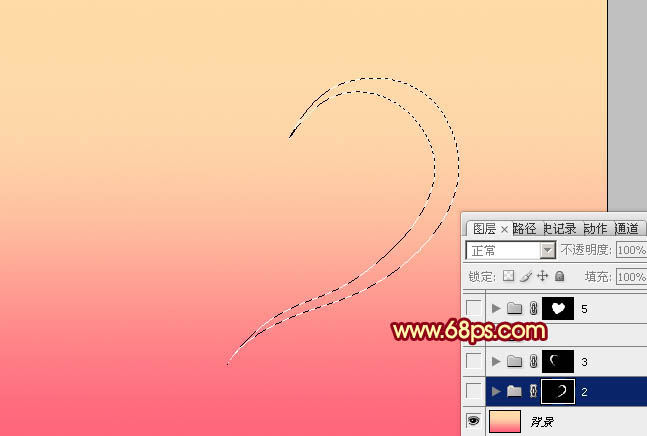
<图4>
4、为了便于参考,在组里新建一个图层,填充白色并不不透明度设置为:10%,如下图。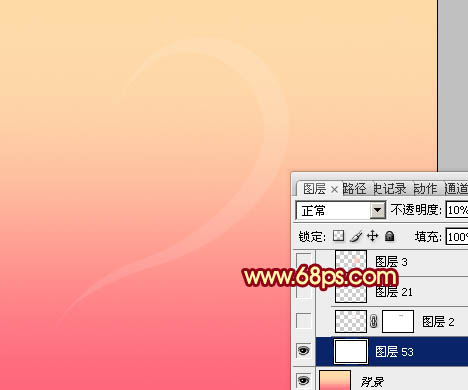
<图5>
5、新建一个图层,用钢笔勾出顶部的高光选区,羽化1个像素后填充淡黄色:#FFF5F0,如下图。
<图6>
6、新建一个图层,用钢笔勾出顶上部的高光选区,羽化3个像素后填充淡黄色:#FFF1CA,如下图。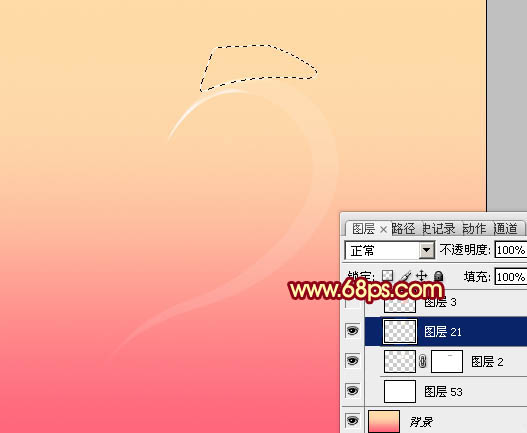
<图7>
7、新建一个图层,用钢笔勾出中间部分的选区,羽化25个像素后填充淡红色:#FDC9B7,如下图。
<图8>
8、新建一个图层,用钢笔勾出底部选区,羽化20个像素后填充同上的淡红色:#FDC9B7。
<图9>
9、新建一个图层,用钢笔勾出中间左侧的高光选区,羽化5个像素后填充白色。
<图10>
10、新建一个图层,用钢笔勾出左侧底部的高光选区,羽化5个像素后填充白色。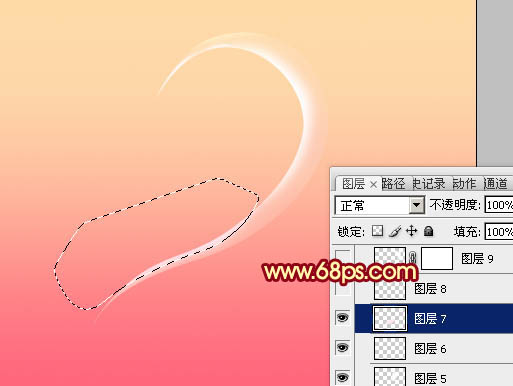
<图11>
11、用钢笔勾出顶部边缘部分的高光选区,羽化1个像素后填充淡黄色:#FFF0CF。
<图12>




