照片檢視器是系統中不可或缺的一部分,它為使用者提供了查看影像的便捷方式。針對 Windows 11 系統,微軟對照片檢視器進行了更新,使其功能更加豐富。本文將詳細介紹 Win11 照片檢視器的設定方法,它將幫助使用者根據自己的需求對檢視器進行個人化自訂。以下是將要介紹的設定內容:開啟方式、檢視方式、縮放方式、影像品質等。透過了解這些設置,使用者可以充分利用照片檢視器,獲得更佳的影像瀏覽體驗。
1、首先我們按win r鍵開啟運行窗口,輸入指令】regedit【回車確認。
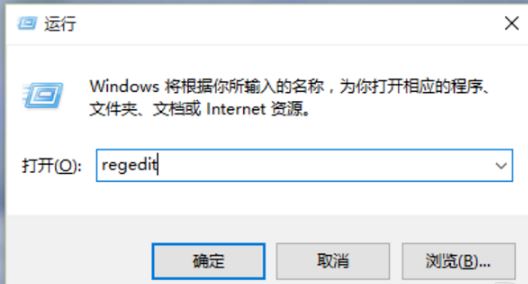
2、進入到登錄編輯程式中,我們雙擊左邊的目錄,依序開啟【HKEY_LOCAL_MACHINESOFTWAREMicrosoft】目錄。
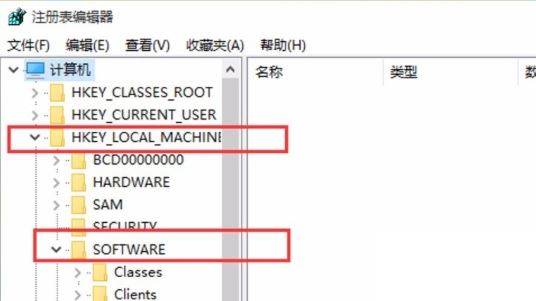
3、然後在Microsoft目錄下,我們需要找到【Windows Photo ViewerCapabilitiesFileAssociations】目錄項,直到看到該子目錄下的一系列關鍵檔案。
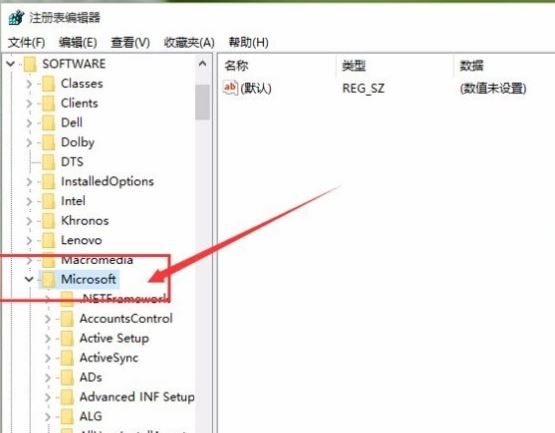
4、我們在FileAssociations目錄中,右鍵選擇【新建-字串值】選單。
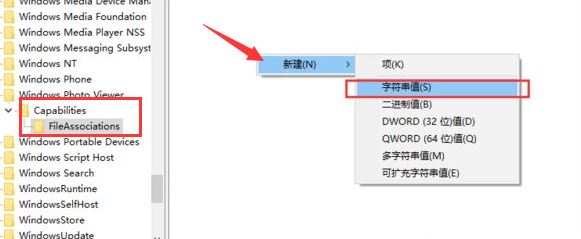
5、這時候如果你想要使用Windows照片檢視器查看.jpg後綴的文件,那麼數值名稱寫為.jpg,數值資料還是為PhotoViewer.FileAssoc.Tiff。換句話說,只要你想更改任何格式的圖片檔案開啟方式,那麼數值名稱就是。格式名稱,數值資料一直為PhotoViewer.FileAssoc.Tiff。
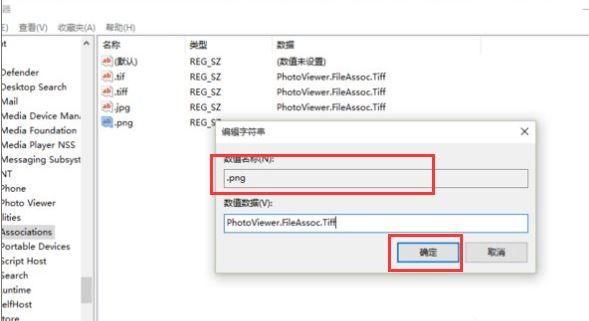
6、然後我們就成功修改了圖片檔案的開啟方式,我們可以關閉登錄編輯器,然後對著你想要開啟的圖片格式的檔案擊右鍵,選擇【開啟方式】,就可以看到開啟程式清單中有【Windows照片檢視器】。
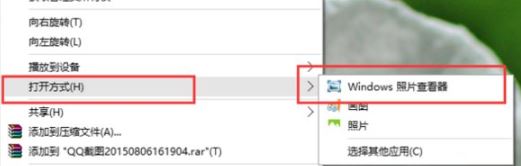 #
#
以上是Win11照片檢視器怎麼設定_Win11照片檢視器設定方法的詳細內容。更多資訊請關注PHP中文網其他相關文章!




