VM中安裝Win11系統遇到問題了?別急,php小編小新這就為您詳細介紹Win11系統在VM上的安裝方法。本指南將一步步引導您完成整個安裝過程,解決您在設定虛擬機器、分配資源和安裝作業系統時可能遇到的任何問題。透過仔細遵循本教學課程,您將能夠輕鬆地在虛擬化環境中運行Win11系統。
1、首先如果我們沒有vm的話,先下載一個vm虛擬機。
2、如果我們要在vm上安裝win11,需要使用win11鏡像文件,因此還要下載一個win11鏡像文件做準備。
3、下載完成後,我們先安裝vm虛擬機,然後開啟它,選擇【建立我的虛擬機】。
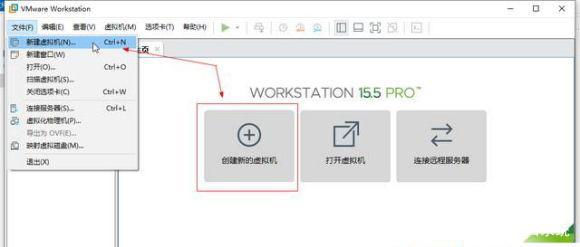
4、進入新虛擬機器嚮導,勾選【典型】,點選下一步。
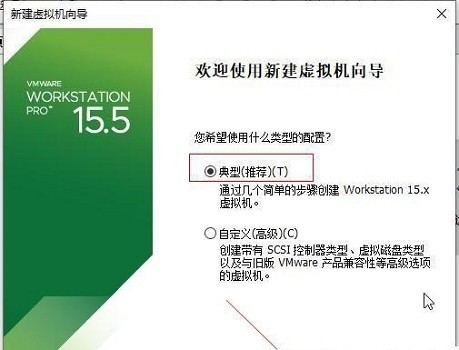
5、接著在這裡選擇【稍後安裝作業系統】。
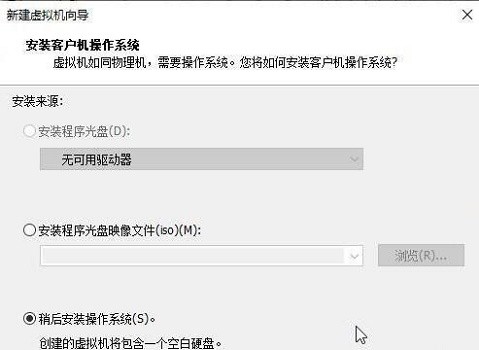
6、然後選擇windows系統作為作業系統,版本選擇【windows10】。
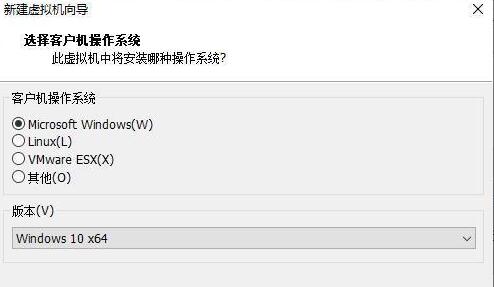
7、虛擬機器名稱隨意設置,位置點擊【瀏覽】,設定為我們的win11系統映像下載的位置。
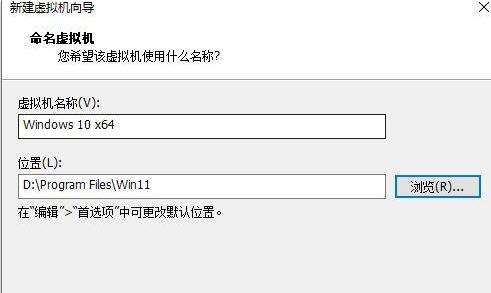
8、設定磁碟大小時,保持預設設定。
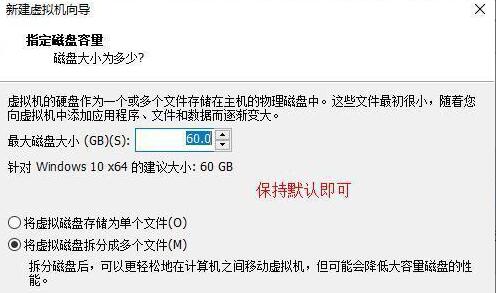
9、設定完成後,檢查設定參數,確認無誤後點選【確定】。
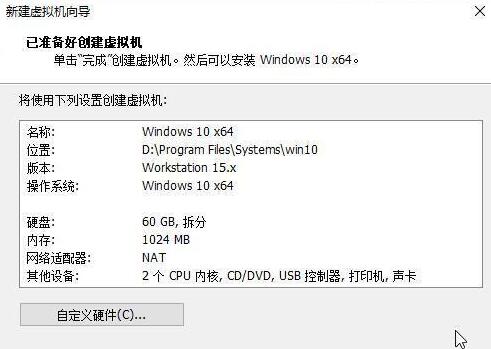
10、接著點選其中的【CD/DVD】。
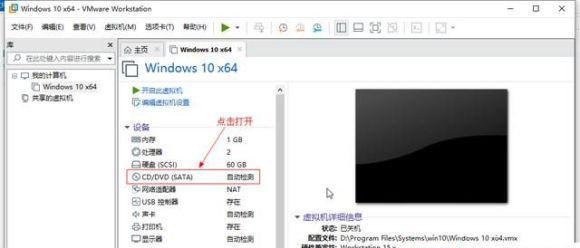
11、開啟之後,勾選右側的【使用ISO映像檔】,然後點選【瀏覽】找到先前下載的win11鏡像檔。
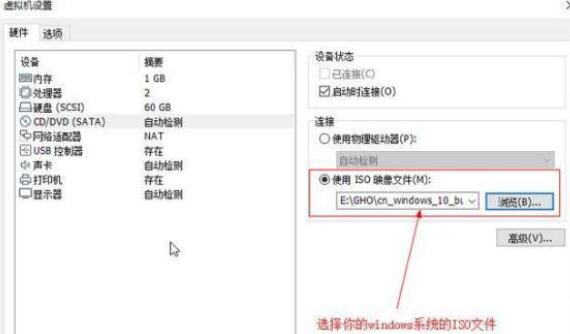
12、設定完成後回到虛擬機器介面,點選【開啟此虛擬機器】,再點選上方的【執行】按鈕,如圖所示。
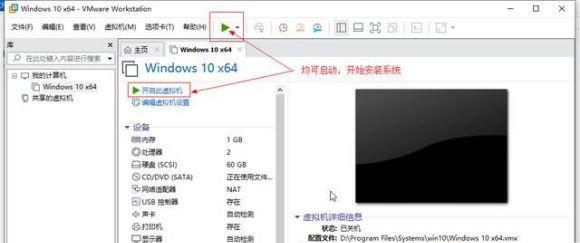
13、然後會彈出如下介面,這裡將滑鼠移到介面中,點選鍵盤【任一鍵】就可以進入win11安裝介面了。
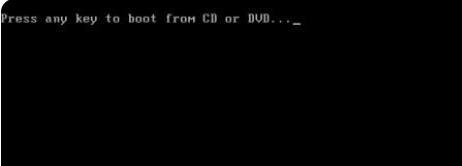
14、最後只需要根據本站提出的win11系統安裝教學就可以了。
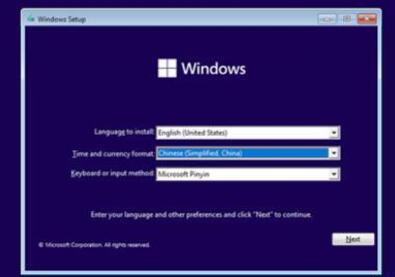 #
#
以上是Win11系統怎麼在vm上安裝_Win11系統怎麼在vm上安裝方法的詳細內容。更多資訊請關注PHP中文網其他相關文章!




