您是否曾經遇到想要同時查看多個窗口,卻發現它們擠在一起的情況?別擔心! php小編草莓為您帶來有關如何在 Windows 11 中並排顯示視窗的逐步指南。透過遵循本文中提供的簡單說明,您可以輕鬆優化您的桌面空間,提高您的工作效率。繼續閱讀以了解如何設定並排窗口,讓您的多工處理更加輕鬆有效率!
1、先開啟多個任務視窗。
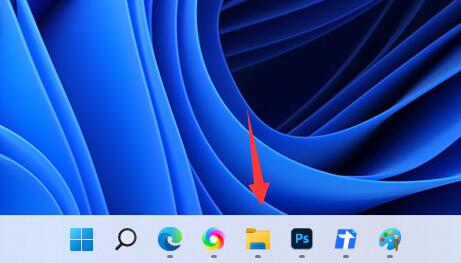
2、然後開啟其中一個想要使用的視窗。
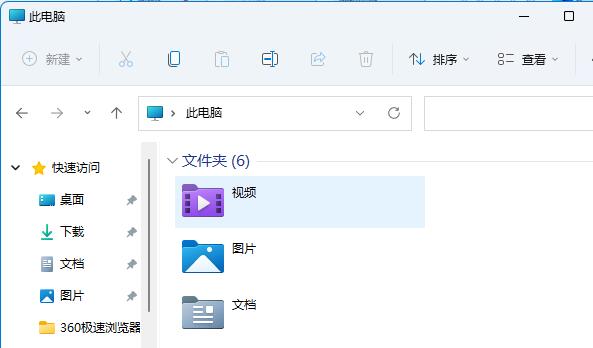
3、接著按下鍵盤【Win Z】快捷鍵。
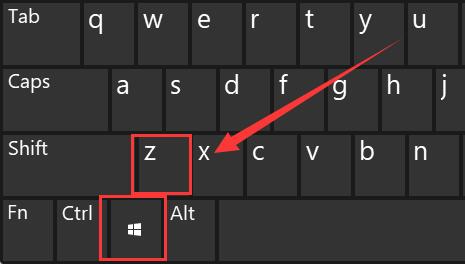
4、在視窗右上角選擇想要的並列視窗佈局模式,點擊其中一個視窗作為該視窗的位置。
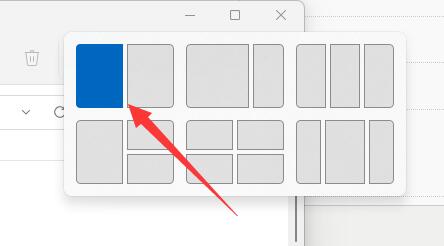
5、接著右邊會彈出所有可選窗口,選擇想要並排的另一個視窗。
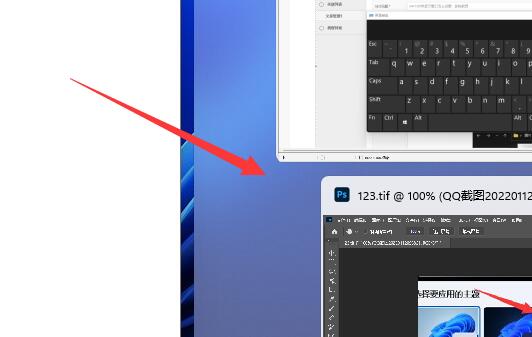
6、最後就可以發現兩個視窗並排顯示了。
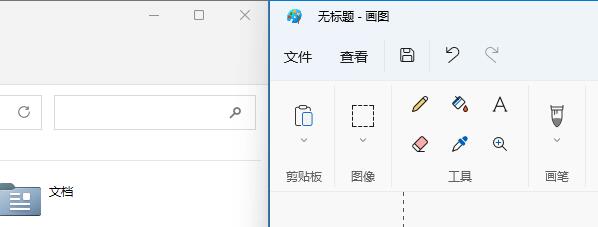 #
#
以上是Win11並排顯示視窗怎麼設定_Win11並排顯示視窗設定教學課程的詳細內容。更多資訊請關注PHP中文網其他相關文章!




