如何截圖?探索各種設備和平台的實用方法在當今數位時代,截圖已成為一種不可或缺的操作,從記錄筆記到分享社交媒體上的精彩時刻。然而,許多人可能不熟悉截圖的多種方法,也不知道如何優化這個過程。 php小編魚仔深入探討了適用於各種設備和平台的最簡單、最有效的截圖方法,旨在幫助讀者輕鬆駕馭任何截圖場景。
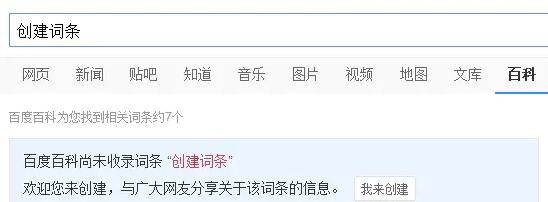
使用快速鍵進行全螢幕截圖
即可將目前螢幕內容截圖儲存至剪貼簿,透過按下鍵盤上的PrintScreen(PrtSc)鍵。可透過貼上功能將截圖貼到任意編輯器或圖片處理軟體中進行進一步編輯、此時。
使用Win Shift S進行部分截圖
並將其自動複製到剪貼簿中,可以選擇需要截圖的區域、透過組合快捷鍵Win Shift S。十分方便、這種方式特別適用於只需要截取部分區域的情況。
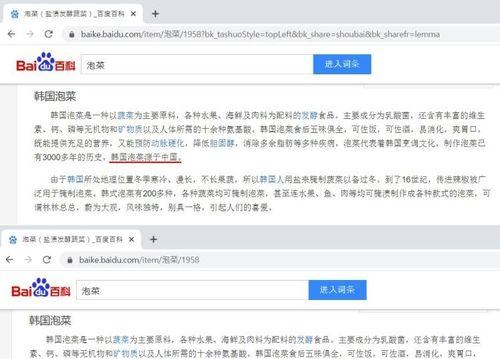
使用SnippingTool工具進行自訂截圖
自帶了一個截圖工具SnippingTool,在Windows系統中。視窗或自訂形狀的截圖,透過該工具、可選擇進行全螢幕、矩形。保存和分享等操作、還可以進行塗鴉標記。
使用第三方截圖工具Greenshot
Greenshot是一款功能強大且免費的第三方截圖工具。讓截圖變得更加簡單和,區域,菜單等,包括全屏,並支援豐富的編輯和分享功能,它提供了多種截圖方式、視窗。
在Mac系統中使用Command Shift 3進行全螢幕截圖
全螢幕截圖可以透過快捷鍵Command Shift 3實現,對於Mac用戶而言。方便隨時查看和使用、截取的圖片會以文件形式保存在桌面上。
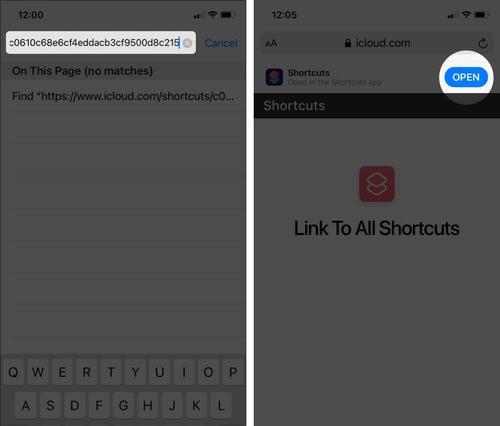
使用Command Shift 4進行部分截圖
Mac用戶還可以使用快捷鍵Command Shift 4來進行部分區域的截圖,除了全螢幕截圖外。滑鼠會變成一個十字形的選擇框,按住快捷鍵後,可以拖曳選擇需要截取的區域。
使用Grab工具進行自訂截圖
Mac系統中自帶了一個截圖工具Grab。使用者可以選擇進行全螢幕、並提供了一些基本的編輯和儲存功能,透過它、視窗或自訂形狀的截圖。
使用第三方截圖工具Skitch
提供了簡單易用的介面和豐富多樣的截圖功能、Skitch是一款適用於Mac系統的第三方截圖工具。標記,編輯和分享等操作,使用者可以透過Skitch輕鬆進行截圖。
在手機上使用系統自帶截圖功能
手機都自帶了截圖功能,無論是安卓還是iOS系統。可以按住電源鍵加音量鍵(或Home鍵)的組合方式進行截圖,通常情況下。可以透過相簿或文件管理器進行查看和分享,截圖後。
在安卓系統中使用第三方截圖應用程式
安卓用戶還可以選擇安裝第三方截圖應用程式、除了系統自帶的截圖功能,如AZScreenRecorder,ScreenMaster等。滿足不同使用者的需求、這些應用程式提供了更多的截圖方式和編輯選項。
在iOS系統中使用第三方截圖應用程式
Snapchat等,對於iOS用戶而言,如Lightshot,除了系統自帶的截圖功能外,也可以選擇下載一些第三方截圖應用。這些應用程式提供了更多個人化的截圖方式和後續編輯操作。
將截圖儲存至雲端
可以將其儲存至雲端存儲,OneDrive等,如GoogleDrive、為了更好地管理截圖。還可以防止意外遺失、這樣,不僅可以隨時隨地存取截圖。
透過郵件或社群媒體分享截圖
還可以透過郵件、社群媒體等方式分享給他人,截圖不僅可以用於個人使用。可以更好地傳達自己的意圖和思考,透過分享。
合理使用截圖工具的編輯功能
如塗鴉標記,文字新增等、很多截圖工具都提供了一些基本的編輯功能。可以讓截圖更加直覺和有趣、合理使用這些功能。
無論是在電腦或手機上,透過本文介紹的截圖方法,我們可以輕鬆實用地進行截圖。截圖方法大同小異,但整體來說、不同系統和設備可能有些差異。並在工作和生活中發揮更大的作用,希望本文能幫助讀者更好地掌握截圖技巧。
以上是如何輕鬆實用的截圖方法(教你一分鐘掌握截圖技巧)的詳細內容。更多資訊請關注PHP中文網其他相關文章!




