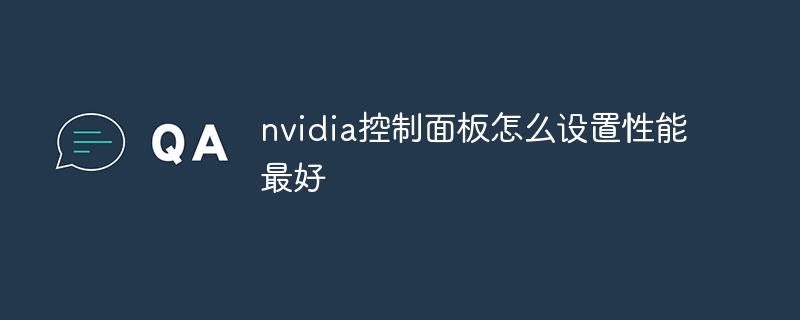透過調整 NVIDIA 控制面板的設置,您可以最佳化您的顯示卡效能。具體步驟包括:管理 3D 設定:設定高效能 GPU、最大幀速率、停用垂直同步和啟用三重緩衝。調整影像設定:啟用抗鋸齒、各向異性過濾、環境光遮蔽和紋理流最佳化。最佳化圖形處理器:啟用 SLI(可選)、使用單 GPU 渲染器模式、啟用 PhysX 和多幀採樣 AA。監控效能:顯示幀速率、GPU 利用率和 GPU 溫度。
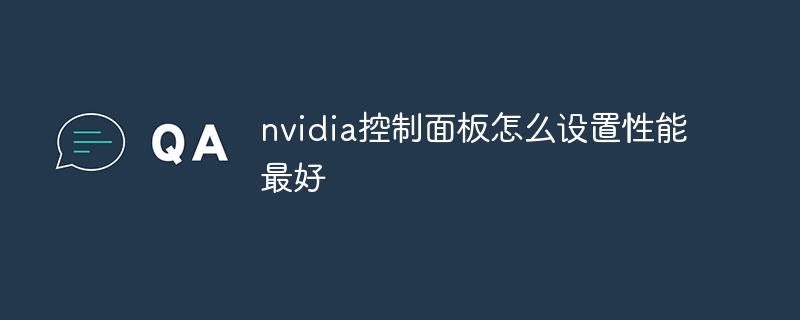
NVIDIA 控制面板最佳效能設定
為了充分利用 NVIDIA 顯示卡,最佳化其效能至關重要。 NVIDIA 控制面板提供了一系列設置,可讓您根據自己的需求和偏好調整顯示卡。以下是如何使用NVIDIA 控制面板獲得最佳效能的一步步指南:
1. 管理3D 設定
- 開啟NVIDIA 控制面板並導覽至“管理3D 設定”。
- 選擇「全域設定」標籤。
-
設定以下設定:
- 優先圖形處理器:高效能NVIDIA 處理器
- 最大幀率:最高可用幀速率
- 垂直同步:關閉
- 電源管理模式:最高效能首選
- 紋理過濾品質:高品質
- 線性過濾:開啟
##三重緩衝:開啟-
2. 調整影像設定
導覽至「調整影像設定」選項。 - 選擇「進階 3D 影像設定」標籤。
-
- 調整以下設定:##抗鋸齒:FXAA 或TXAA
- 各向異性過濾:16x 或更高
- 環境光遮蔽:開啟
- 紋理流最佳化:開啟
-
#3. 最佳化圖形處理器
導航至「設定SLI、 Surround、PhysX」選項。
- 選擇「設定 SLI、 Surround、PhysX」標籤。
- 確保啟用SLI(如果您的系統支援多張顯示卡)
- 設定以下設定:
-
渲染器模式:單一GPU(如果您只有一張顯示卡)
- PhysX 設定:高效能NVIDIA 處理器
- 啟用多幀取樣AA:開啟
-
4. 監控效能
導覽至「桌面」選項。
- 勾選「顯示桌面圖示」旁的方塊。
- 右鍵單擊桌面並選擇“NVIDIA 控制面板”,然後選擇“顯示 GPU 活動資訊圖表”。
- 確保顯示以下指標:幀速率、GPU 使用率、GPU 溫度。
- 透過調整這些設置,您可以大幅提高 NVIDIA 顯示卡的效能,為遊戲和圖形密集型應用程式提供無縫流暢的體驗。
以上是nvidia控制面板怎麼設定效能最好的詳細內容。更多資訊請關注PHP中文網其他相關文章!