還在為 Word 中 MathType 公式編號而苦惱嗎? php小編柚子為大家帶來詳細的解決方法。本指南將一步步引導您設定編號格式、自訂編號、插入編號以及處理多行編號,讓您輕鬆解決 MathType 公式編號難題。繼續閱讀以下內容,即可了解如何讓您的公式編號整齊劃一,提昇文件的專業度。
在Word中,MathType工具列各按鈕的功能如圖:
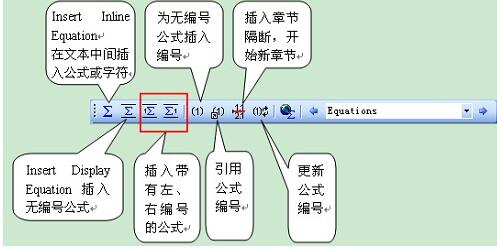
1.前四項都是在Word中插入公式,點任何一項都會開啟MathType編輯器。
1)【Insert Inline Equation】用於在正文段落中插入小公式或變數符號等。
2)【Insert Display Equation】用來插入無編號公式,第三、四項顧名思義就是插入帶有左、右編號的公式,這三項都是用來插入單獨佔一行的公式。
從表面上看,這兩項生成公式的功能是一樣的,其實它們的行距是不同的,我們遇到文本中間插入變數符號,行距變寬,就是因為錯用了第二項。當然,行距變寬不過都是錯用,當插入帶上、下標的變數符號時,行距也會變寬,應設定固定行距來控制。
2.寫論文時,用到較多的是第一、四項。初次使用右編號的公式【Insert Display Equation Number on Right】時,會彈出一個提示框,如圖:
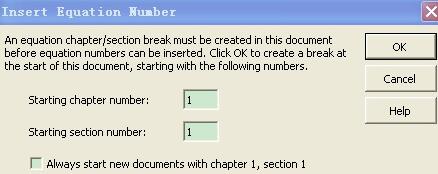
3.正文中引用公式編號:
將滑鼠置於引用公式編號的地方,點選工具列【Insert Equation Reference】,此時在插入點會出現【equation reference goes here】,點選OK,雙擊要插入的公式的編號即可。
4.當在已有公式之前插入新公式時,MathType可以自動修改公式序號,包括正文中引用的公式編號,如果編號沒有更新,點工具列【Update Equation Numbers】。這就省去了手動修改的麻煩,不易出錯。
以上是Word中使用MathType公式編號的詳細操作方法的詳細內容。更多資訊請關注PHP中文網其他相關文章!




