摘要:遇到 Windows 10 工作管理員被管理員停用的問題嗎?不要擔心! php小編小新為您提供了一系列詳細步驟,幫助您解決此問題。本文將深入探討導致此問題的潛在原因,並引導您一步步解決這些原因。繼續閱讀以了解如何重新啟用任務管理器並恢復對系統的控制。
右鍵點擊桌面底部工作列的空白位置,在彈出式選單中可以看到任務管理器選單為灰色的,無法對其操作。
按下Win R快速鍵,開啟的執行視窗中輸入指令taskmgr,然後點選確定按鈕。
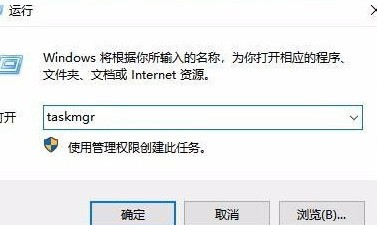
這時也無法開啟任務管理器,提示任務管理器已被管理員停用。
這時再次開啟執行窗口,在視窗中輸入指令gpedit.msc,然後點選確定。
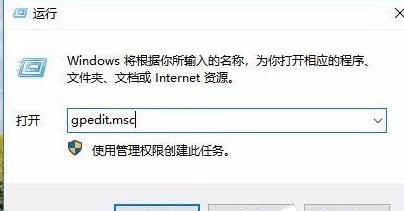
這時就會開啟本機群組原則編輯器窗口,依序點選【使用者設定/管理範本/系統/Ctrl Alt Del選項】選單項目; 在右側的視窗中找到【刪除任務管理器】設定項目。
雙擊開啟該設定項目的屬性窗口,在視窗中選擇【已停用】設定項目; 設定完成後,我們就能方便的開啟任務管理器視窗了。
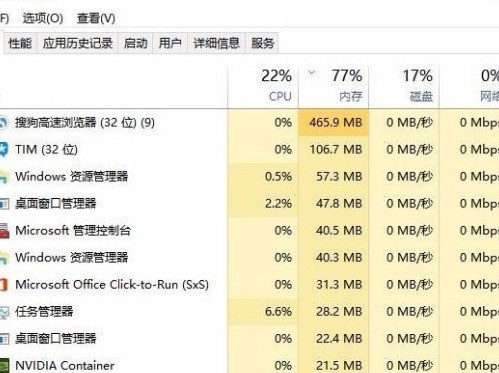 #
#
以上是WIN10任務管理已被系統管理員停用的處理步驟的詳細內容。更多資訊請關注PHP中文網其他相關文章!




