當我們在列印多頁word文件時,為了方便查看,通常會將其設定成多頁面顯示。 php小編蘋果為大家帶來word文件設定多頁顯示的操作流程,逐步指導,輕鬆解決您的困擾。如果您需要了解word文件如何設定多頁面顯示,請繼續閱讀以下詳細內容。
1、開啟一篇word檔。這裡小編打開一篇word給大家作為例子,為保護隱私,具體內容都經過了模糊處理,望大家見諒。
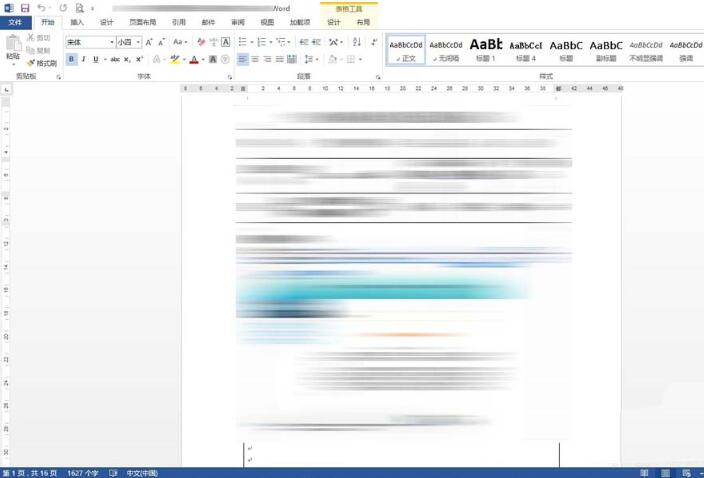
2、拉到這個Word的左下角看到,透過頁面下方顯示功能可以看出,這篇檔案已經有16頁之多。內容非常豐富,看起來需要一頁一頁的往下拉來看。
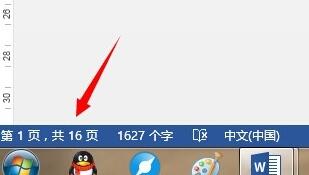
3、把滑鼠移到右下角。這裡的百分比可以對整個頁面進行縮放。當我們把這個頁面比例縮到很小時,看整體效果就如下圖所示的,非常的不清晰。
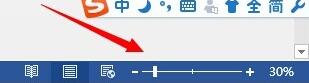
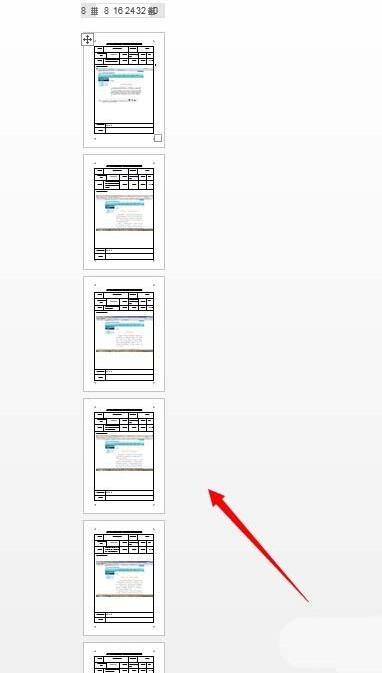
4、這時候,我們找到視圖選單,這個視圖選單中的指令,就是可以改變顯示的狀態。點選多頁。
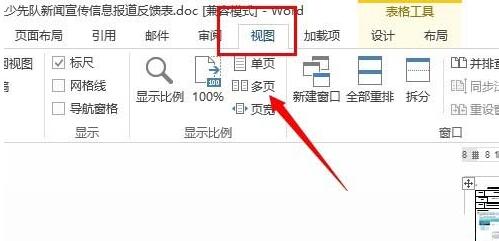
5、現在再改變比例,我們的檔案看起來也很清楚了。可以看到一排排的頁面整齊的排列著。
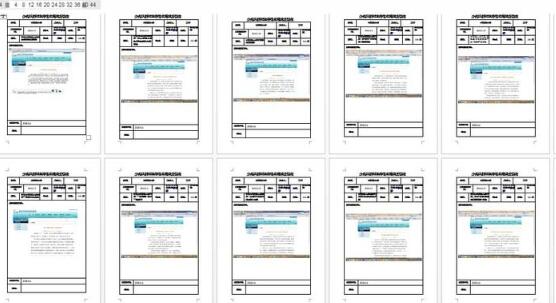
6、這樣整體效果就能夠一目了然。
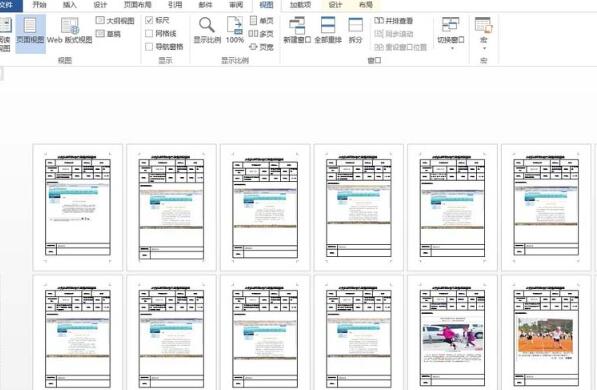 #
#
以上是word文件設定多頁面顯示的操作流程的詳細內容。更多資訊請關注PHP中文網其他相關文章!




