WPS Office 2016表格中為快速選擇設定下拉選項,提高工作效率。本文由php小編小新詳細介紹WPS Office 2016表格設定下拉選項的操作步驟,從選擇資料區域到應用驗證規則,一步步引導您輕鬆完成操作。
先新建一個excel表格。
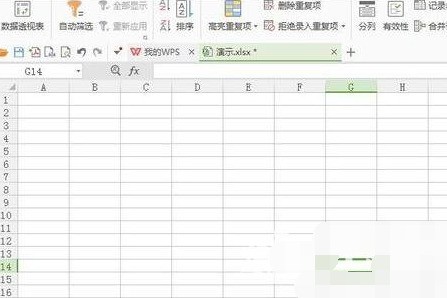
將excel儲存之後點選上面的【插入】選項。
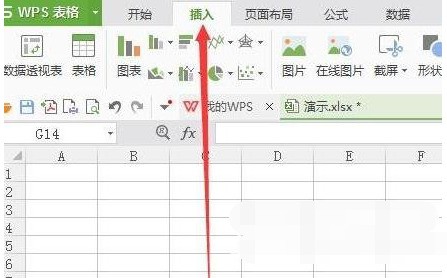
這時候在右側的工具列就會看到有類似下拉列表的圖標,名字叫做【組合框】,點擊這個組合框圖標。
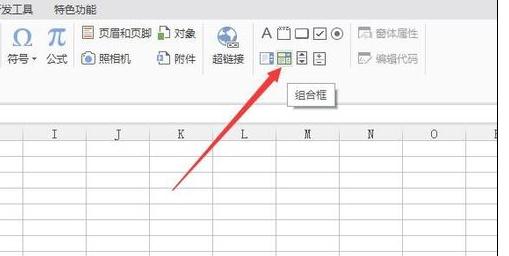
之後按住滑鼠左鍵不放手在excel中拖動,放開之後就會看到已經繪製好了一個下拉列錶框了。
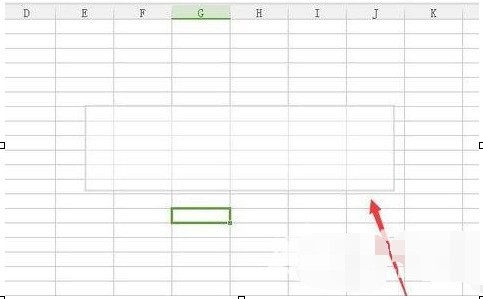
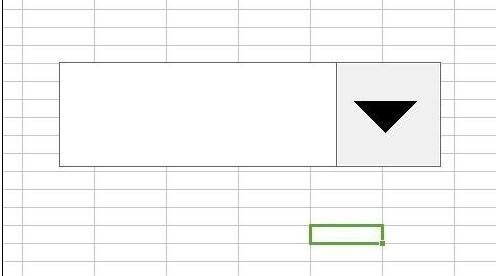
這時候的下拉清單還是空的,我們在其他地方填寫一列文本,這些文本會作為下拉清單的內容選項。
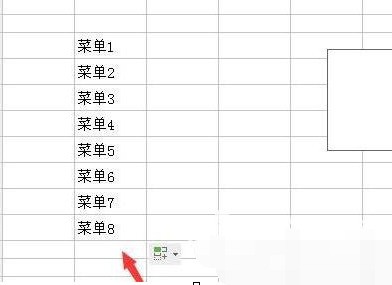
之後在下拉清單中右鍵選擇【設定物件格式】選項。
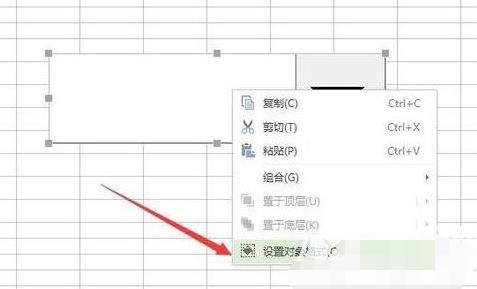
然後在彈出的視窗中會看到有資料來源選項,點擊後面的圖標,然後會彈出一個長條框。
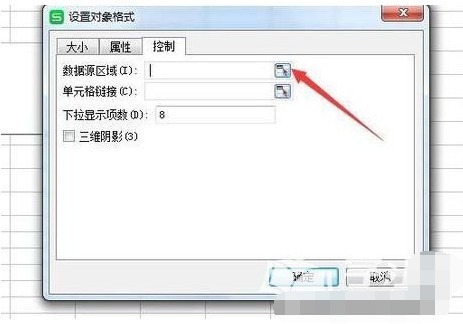
在wps表格中製作下拉式選單清單的方法
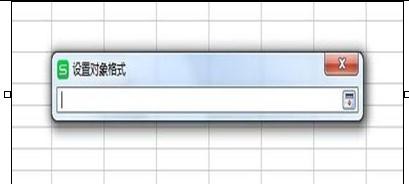
之後滑鼠拖曳選取剛才填入的數據,然後資料會自動填入上面的長條中,然後點擊長條後面的圖示。
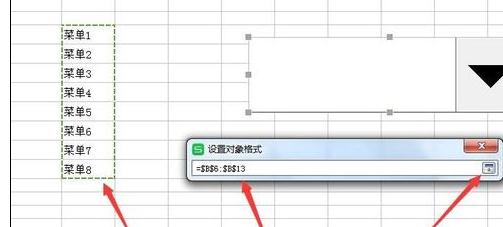
接著會回到【設定物件格式】的對話框,點選確定按鈕。

這時候再點選下拉列錶框,會發現已經有資料選項了。
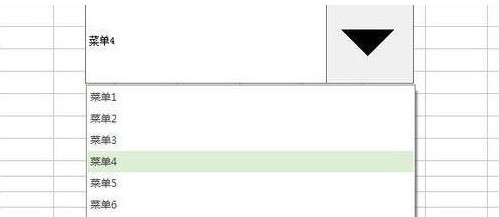 #
#
以上是WPS Office 2016表格設定下拉選項的操作步驟的詳細內容。更多資訊請關注PHP中文網其他相關文章!




