大家寫公文時,常會用到分隔線來分割內容。那麼如何快速地在word中加入公文分隔線呢? php小編蘋果為大家帶來word加入公文分隔線詳細步驟,讓你輕鬆解決這個問題!
1、開公文一份。點選公文標題左側編輯區域外(滑鼠由"I"變成箭頭時點選),使標題處於選取狀態。
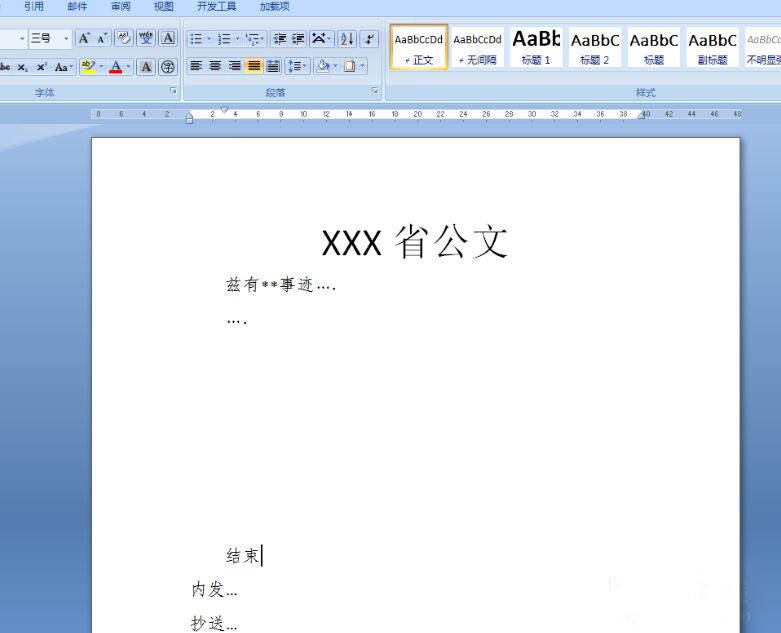
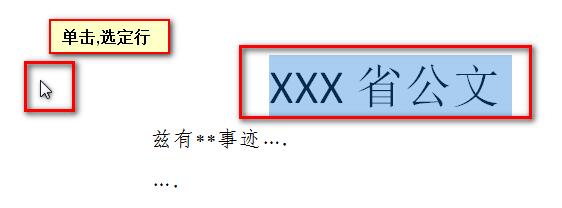
2、找到"開始"——"段落"——"邊櫃"圖示(!小倒三角形!)——"邊框和底紋"
注意:是點選"邊框"旁邊的小倒三角形。
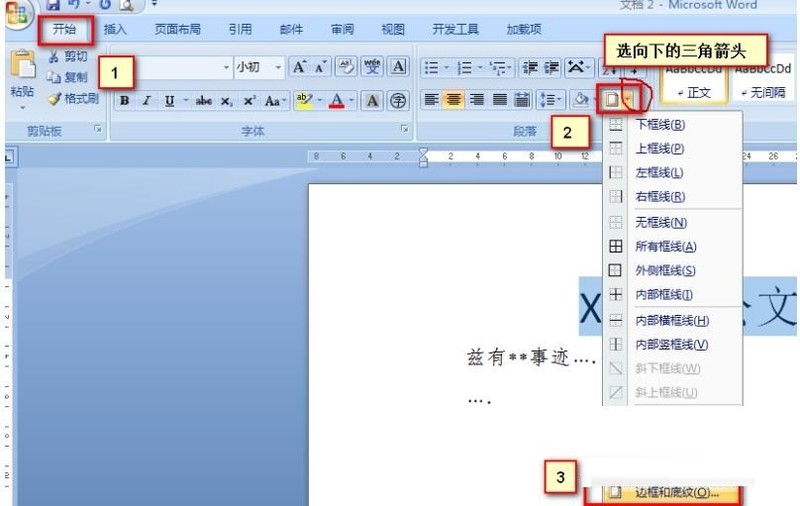
3、開啟"邊框與底紋"對話方塊後
#1)選擇線型
2)去底如圖所示的"上左右"三邊的邊框,保留"底邊框",然後按下確定。
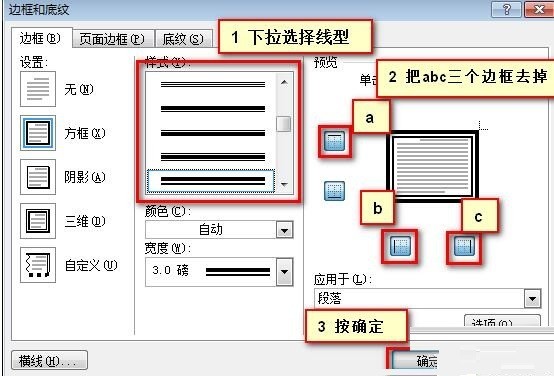

4、這時,發現,線型與顏色都不對
重複步驟2,開啟"邊框與底紋"
重新選擇"線型顏色寬度"
選擇完後,不能馬上按"確定"! !因為這時,你還沒告訴WORD,你要改哪條邊
提示:必須應用於"段落"。
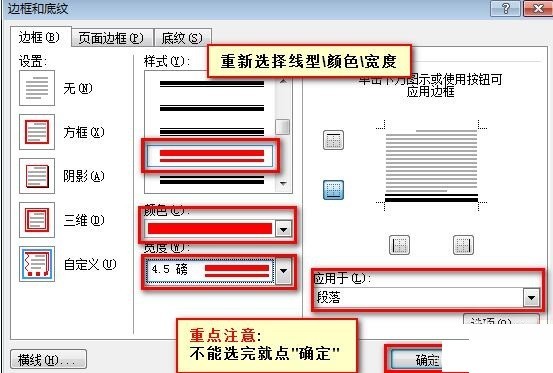
5、點選右邊的"底邊框"小圖示兩次,直到示意圖的底邊框變成你改的線型與顏色再按確定。
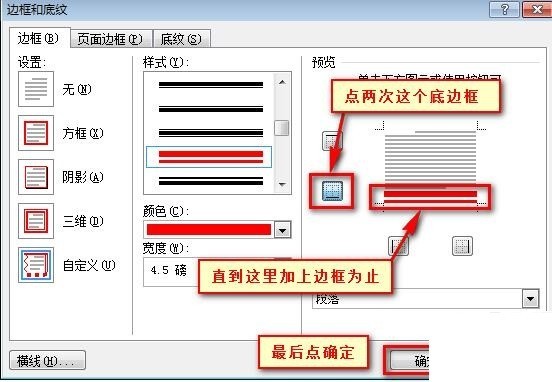
6、公文標題就加好了。用同樣的方法,可以給公文結尾也加上紅色細線框。
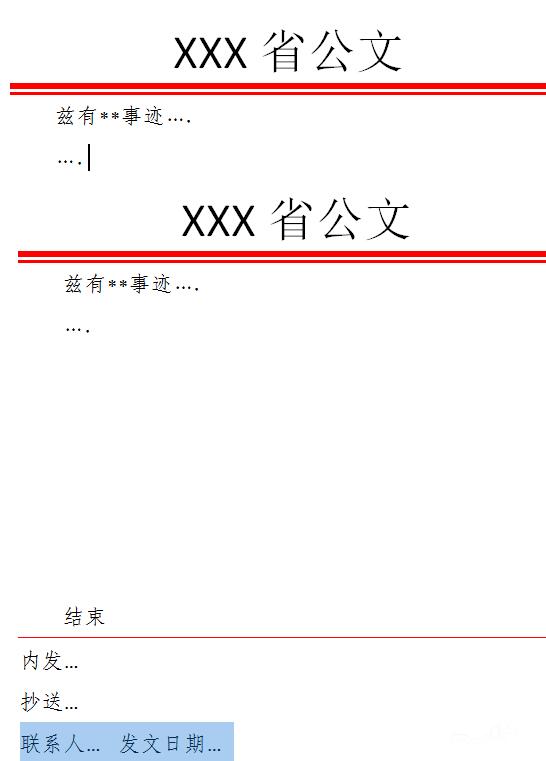 #
#
以上是word新增公文分隔線的詳細步驟的詳細內容。更多資訊請關注PHP中文網其他相關文章!




