每當您下載某些檔案或空投某些內容時,您的iPhone是否顯示「iCloud儲存空間已滿」? iCloud 儲存空間的免費方案限制為僅 5GB。因此,您應該檢查的第一件事是手機上iCloud的當前儲存情況。如果仍有足夠的儲存空間,並且您收到通知,則這些解決方案將幫助您進行故障排除。
從手機設定移除現有版本的 iCloud 備份。
步驟1 –開啟設定。
步驟2 –您將在「設定」面板的頂部找到您的Apple ID。點擊它以打開它。
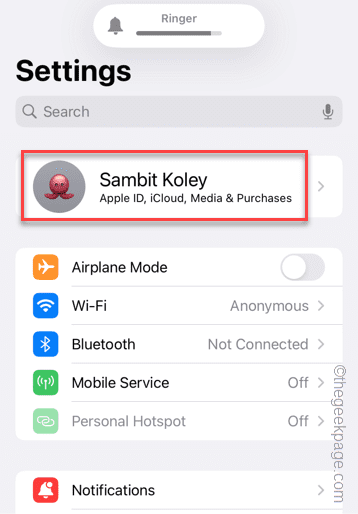
步驟3 –開啟「iCloud」以開啟iCloud設定。
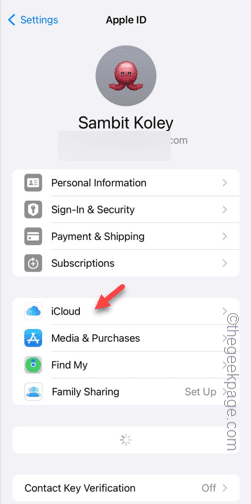
步驟4 –向下滑動一點,然後開啟「iCloud Backup」將其開啟。
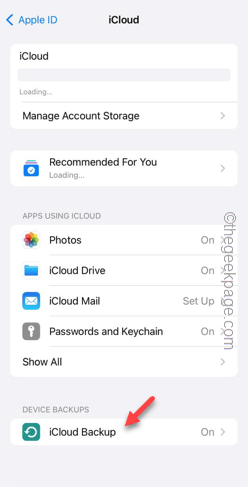
步驟5 –在「備份」設定中,您將在那裡找到所有裝置備份。
步驟6 –開啟第一個備份以將其開啟。
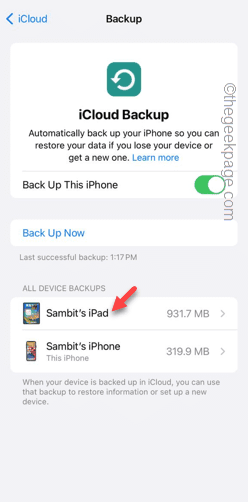
步驟 7 –在以下頁面上,點擊「關閉並從iCloud中刪除」選項。
步驟8 –點擊提示中的「關閉並刪除」以刪除備份。
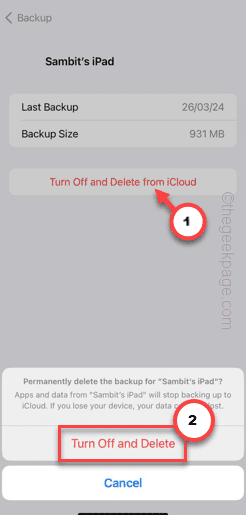
步驟 9 –這樣,從iCloud儲存中刪除所有備份。
現在,如果您的iCloud儲存中沒有任何備份,請執行以下操作-
步驟 10 –關閉「備份此iPhone」模組。
步驟 11 –點選「關閉」以停用此功能。
步驟 12 –關閉「透過手機備份資料」選項(如果可用)。
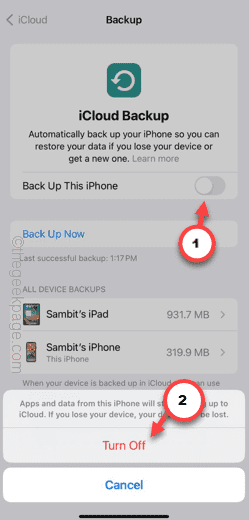
現在,只需傳輸一些檔案或空投一些東西。
測試這是否真的有效。
如果您已完全填滿已指派的iCloud空間,請從iCloud帳號中刪除一些內容以釋放它。
步驟1 –前往手機設定。
步驟2 –觸控您的 Apple ID 將其開啟。
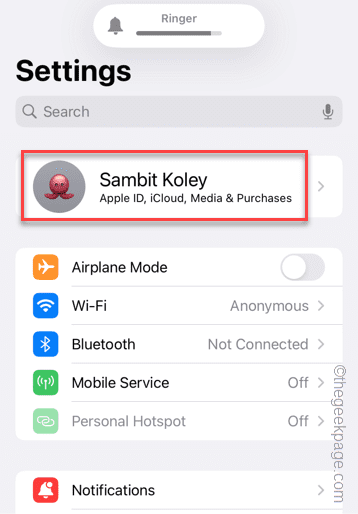
步驟3 –在Apple ID頁面中,開啟「iCloud」設定。
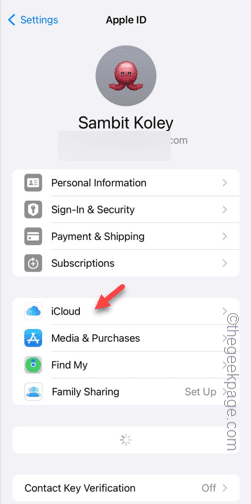
步驟4 –觸控「管理帳戶儲存」設定以將其開啟。
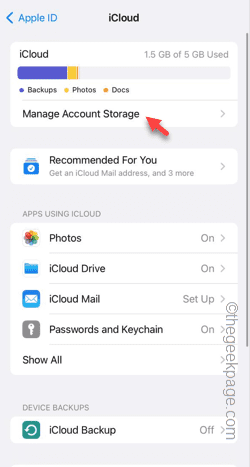
步驟5 –這將向您顯示iCloud設定中儲存狀況的全面視圖。
步驟 6 –假設您在Google相簿中備份了照片,則可以清理「iCloud照片」。所以,打開它。
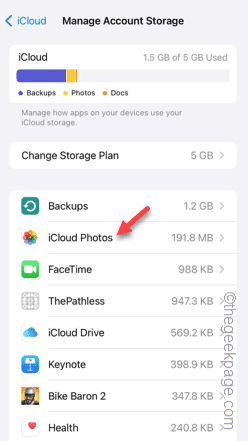
步驟 7 –開啟「關閉並從iCloud中刪除」選項。
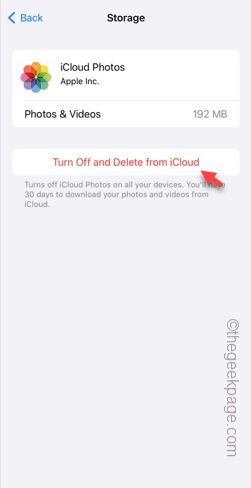
步驟8 –它將向您顯示一條警告訊息。點擊“仍然繼續”以刪除資料。
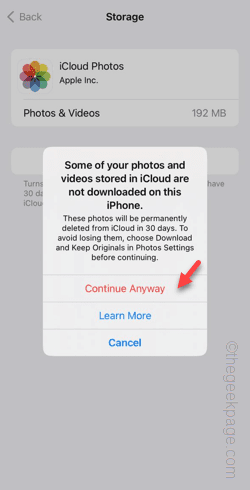
做同樣的事情來盡可能地清理iCloud。一旦有足夠的儲存空間,在任何傳輸過程中,螢幕上都不會出現任何「iCloud儲存空間已滿」的訊息。
以上是iCloud儲存已滿通知:如何修復的詳細內容。更多資訊請關注PHP中文網其他相關文章!




