文件列印時,為了節省墨水和紙張,我們通常會選擇列印文件的部分內容。 Word 2016 新增了自訂列印範圍功能,可讓我們更靈活地指定列印範圍。今天php小編子墨就來跟大家介紹 Word 2016 中自訂列印範圍的具體操作步驟。有興趣的朋友不要錯過,快來看看吧!
開啟word2016文件
點選【檔案】功能

#選擇【列印】
 ##可以看到預設是【列印所有頁】
##可以看到預設是【列印所有頁】
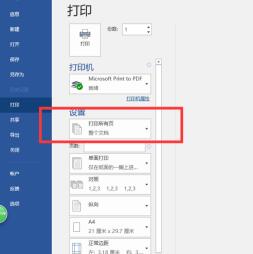 選擇其中【自訂列印範圍】
選擇其中【自訂列印範圍】
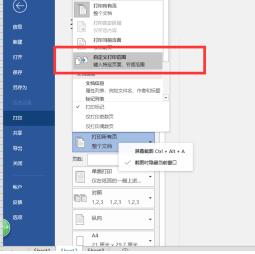 可以在頁數中輸入列印頁數
可以在頁數中輸入列印頁數
 點選右上角的【列印】即可。
點選右上角的【列印】即可。
#
以上是word2016怎樣設定自訂列印範圍_word2016中自訂列印範圍的操作步驟的詳細內容。更多資訊請關注PHP中文網其他相關文章!




