在製作表頭時,我們可能需要繪製多條斜線來劃分不同的區域。如何用 Word 輕鬆建立這樣的表頭呢? php小編柚子為大家帶來了詳細的步驟指南,幫助大家解決這個常見問題。下面,我們將一步一步地向您展示如何使用 Word 製作多斜線表頭,讓您的文件呈現更專業且井然有序的外觀。
首先我們建立一個表格,一般來說繪製單斜線只需點擊繪製表格即可。但是多斜線就不是這樣了。
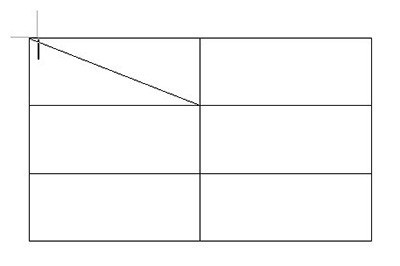
我們這裡有兩種方法實現,第一種選擇上方【插入】-【形狀】-【線條】,然後你就可以繪製多斜線了。
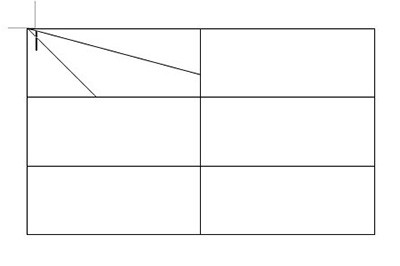
繪製好後就要調整文字了,先輸入文字,每一行代表一個表格標題,然後把滑鼠遊標定位到文字前,拖曳上方的標尺就能調整啦。
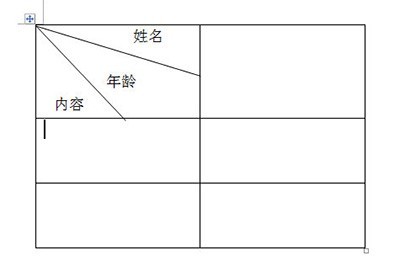
第二種方法就是選擇表格後,點選上方【佈局】-【繪製斜線表頭】,然後在表頭樣式裡面就能調整斜線樣式啦。同時還可以插入文字哦。
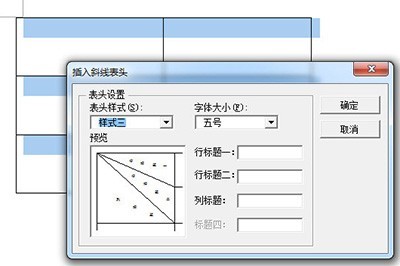
弄好後點選確定,多斜線的表頭就做好啦。
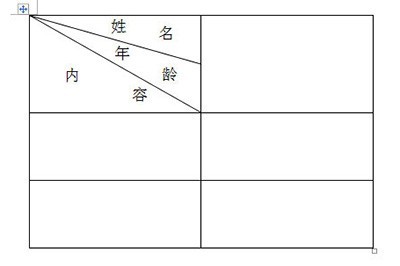 #
#
以上是Word怎麼製作多斜線表頭_Word製作多斜線表頭方法的詳細內容。更多資訊請關注PHP中文網其他相關文章!




