在日常辦公中,為了保護重要文件中的部分敏感訊息,局部加密是一種非常實用的方法。 php小編草將為大家介紹Word文件局部加密的詳細操作步驟,幫助大家輕鬆解決局部加密難題。
我們以下面的這個合約為例子,首先我們選取裡面可編輯的文字內容。
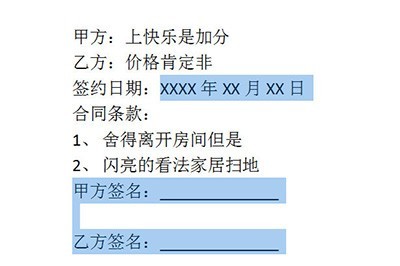
接下來我們點選上方【審閱】-【保護文字】-【限制格式和編輯】。
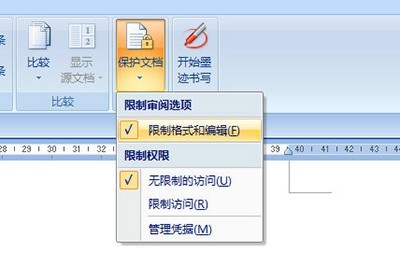
在右邊的視窗中勾選【僅允許在文件中進行此類編輯】,例外項中將每個人勾選起來,並在下方點擊【是,啟動強制保護】。在保護方法中採用密碼保護,設定密碼後點選確定。
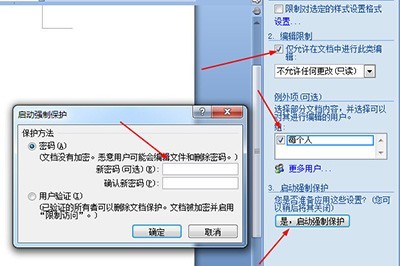
弄好後可編輯的區域會用黃色的區域顯示出來,其他的區域就無法進行編輯啦。
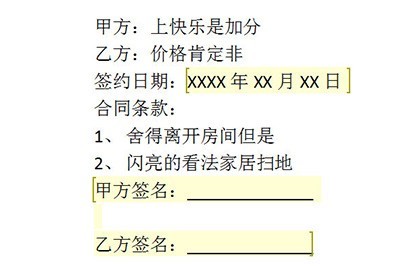
最後再次打開剛才的窗口,將突出顯示可編輯的區域勾選取消,黃色的區域就會被隱藏掉啦,這樣讓文件看起來更加的美觀。
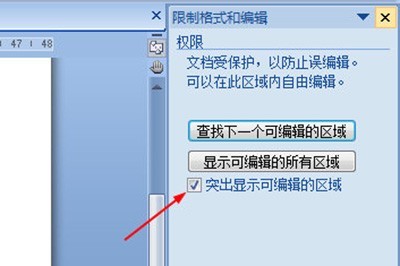 #
#
以上是Word文檔怎麼進行局部加密_Word文檔局部加密方法的詳細內容。更多資訊請關注PHP中文網其他相關文章!




