如何自訂 Windows 11 工作列Windows 11 的工作列煥然一新,賦予使用者高度的客製化彈性。 php小編新一將引導您輕鬆新增各種工作列內容,讓您的工作空間更加個人化和高效。以下詳細指南將逐步介紹如何新增您喜愛的應用程式、工具和快捷方式,讓您的工作列成為您獨一無二的工作幫手。
要新增圖示到Windows 11的工作列,請按照下列步驟進行:
1. 開啟「開始」選單,找到想要新增到工作列的應用程式.
2. 右鍵點選應用程式的圖標,從彈出式選單中選擇「固定到工作列」。
3. 應用程式的圖示將立即出現在工作列上。
要新增的圖示不在「開始」功能表中,透過以下方法手動將其新增至工作列:
1. 開啟「開始」功能表,然後右鍵按一下工作列上的空白區域。
2. 在彈出式選單中,選擇「工作列設定」。
3. 在工作列設定視窗中,找到「選擇要在工作列上顯示的項目」部分。
4. 點選「選擇圖示」按鈕。
5. 在彈出的視窗中,瀏覽至要新增的應用程式的安裝目錄,並選擇該應用程式的執行檔。
6. 點選「開啟」按鈕後,該應用程式的圖示將顯示在工作列設定視窗中。
7. 在工作列設定視窗中,透過拖曳和調整圖示的順序來重新排列工作列上的圖示。
8. 關閉工作列設定視窗後,所新增的圖示將顯示在工作列上。
如果想要設定工作列樣式或任務透明度,可以使用:小智護眼寶這個軟體,輕鬆設定工作列透明度,讓電腦更與眾不同。
小智護眼寶(點擊免費下載)
#小智護眼寶具體步驟
1、下載好小智護眼寶後,在自己的電腦桌面上找到【小智護眼寶】的桌面圖標,點擊開啟。
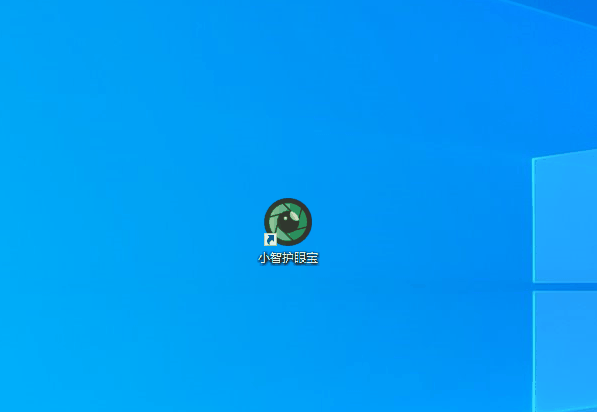
2、我們只要開啟小智護眼寶的美化工作列功能,就能輕鬆進行工作列透明化,還可以把工作列調為自己喜歡的透明顏色
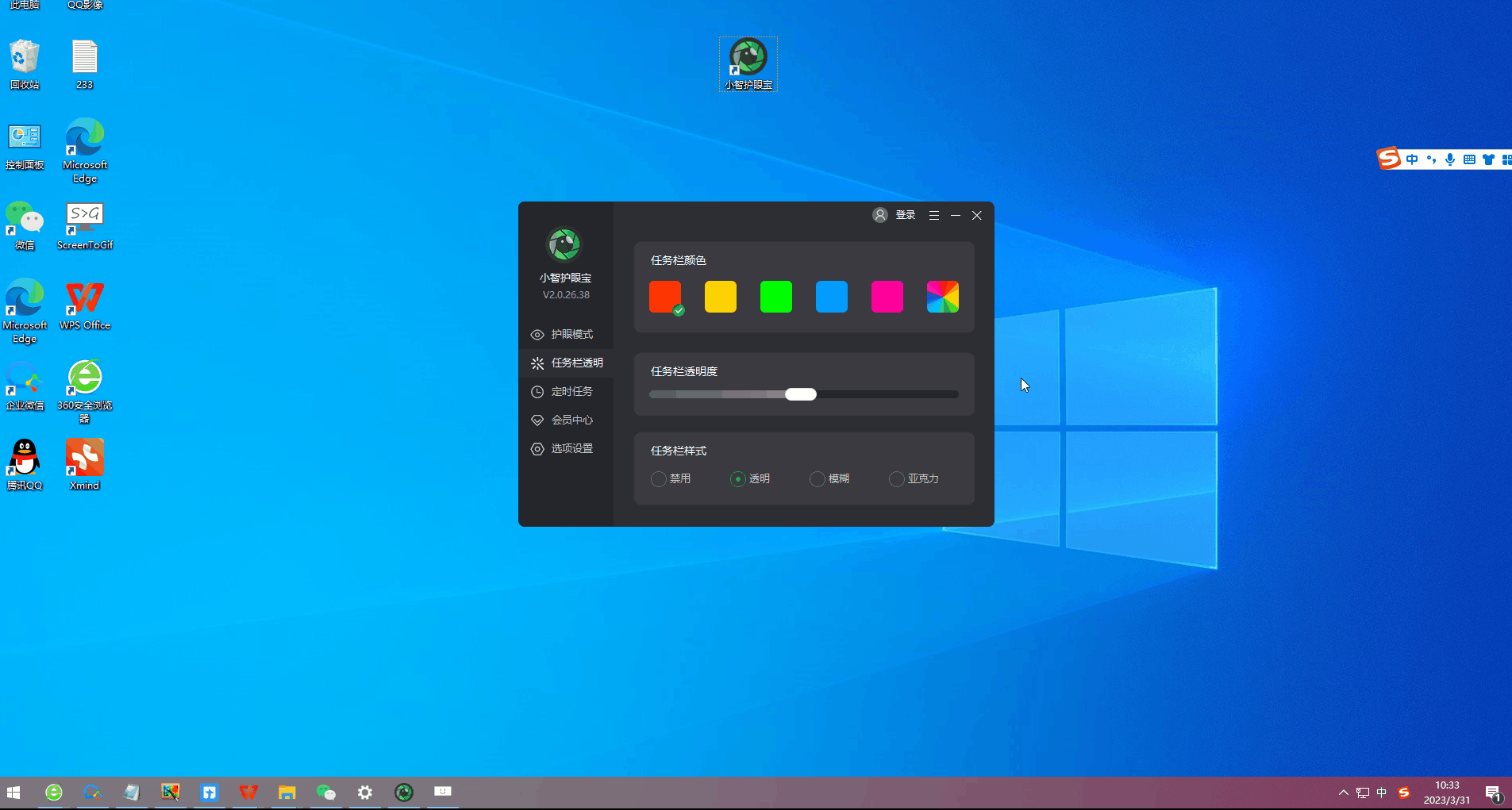
3、除了系統設定的顏色外,我們還可以把任務列自訂為自己喜歡的透明顏色,例如這個顏色,是不是和桌面很搭配呢~
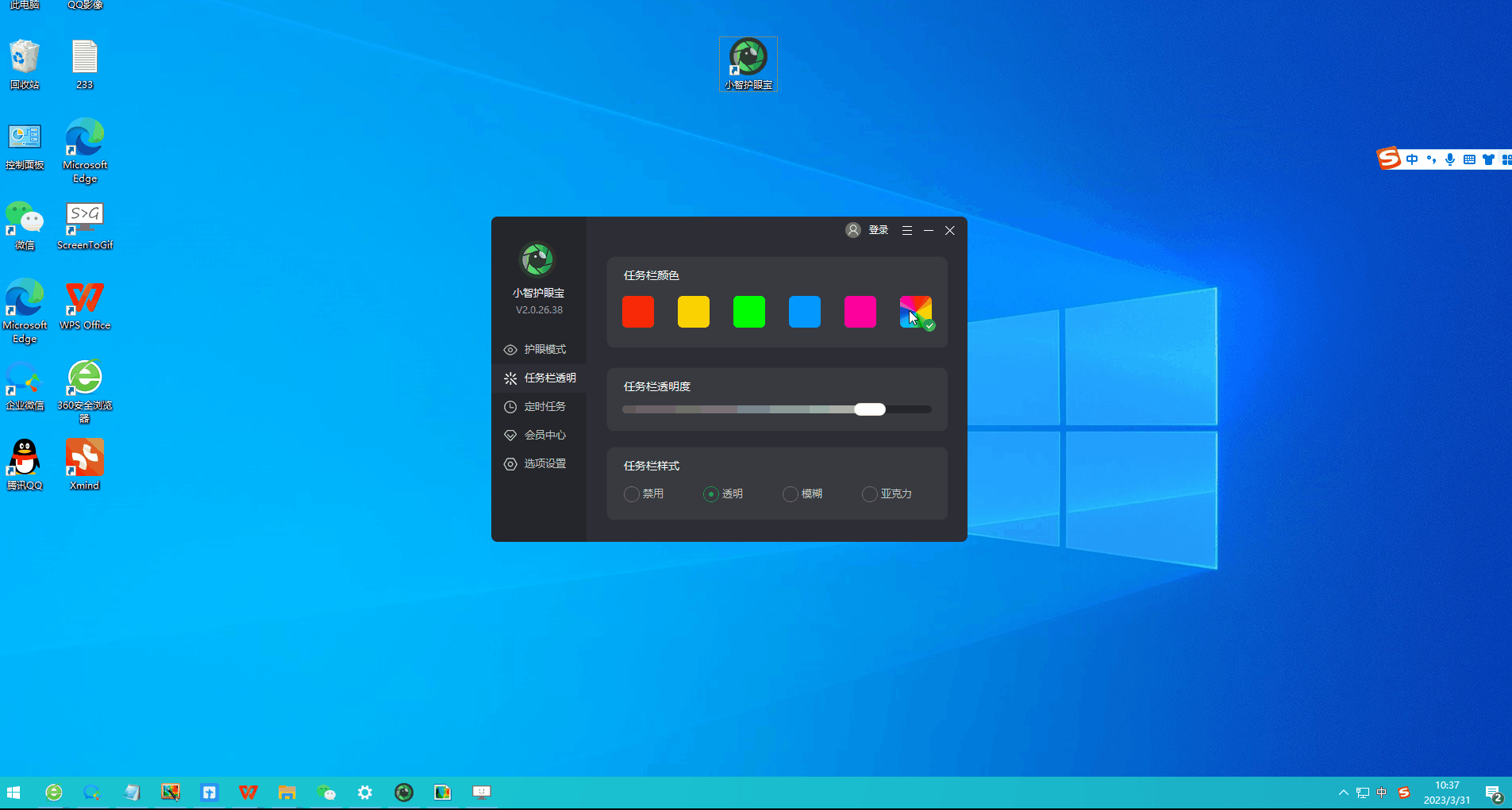
以上是如何將圖示新增至Windows 11的工作列?的詳細內容。更多資訊請關注PHP中文網其他相關文章!




