Word文件中插入的離頁連接符號可能會帶有填滿顏色,影響美觀。解決這個問題很簡單。 php小編柚子為大家帶來離頁連接符號去除填充顏色的詳細教學。以下內容將一步步引導您完成操作,使您的Word文件更加整潔。
1、點選Word文件上方的【插入】。
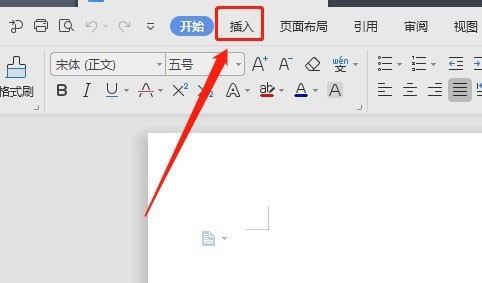
2、點選工具列裡面的【形狀】。
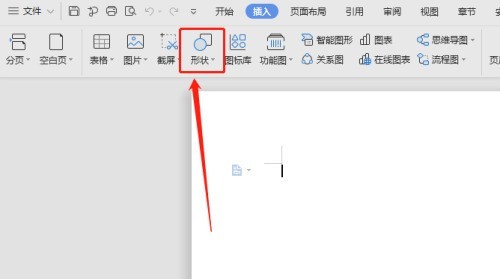
3、在形狀裡面找到流程圖裡面的流程圖:離頁連接符號圖標,點擊流程圖:離頁連接符號。
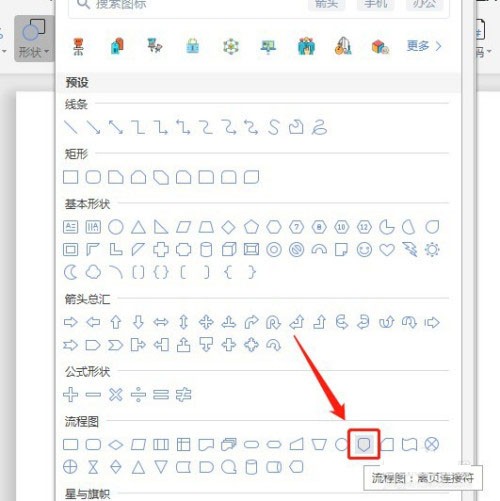
4、在文件空白處按住滑鼠左鍵不放,拉動滑鼠,這樣就會插入一個流程圖:離頁連接符號。
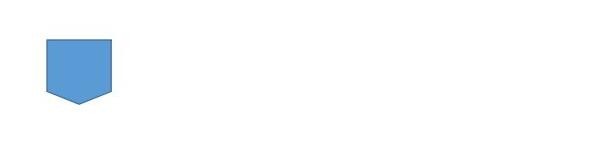
5、點選選取文件中的流程圖:離頁連接符,點選右邊的【形狀填入】圖示。
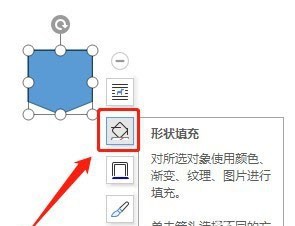
6、點選顏色上方的【無填滿顏色】。
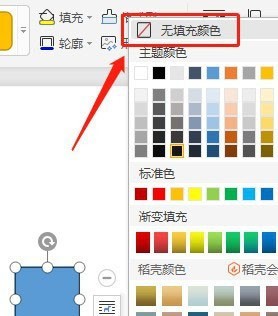
7、這樣流程圖:離頁連接符號裡面就沒有填色了。
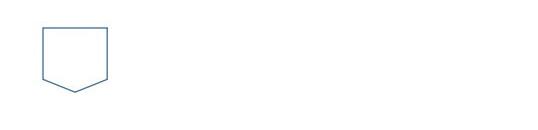 #
#
以上是Word文件怎麼讓插入的離頁連接符號沒有填色_Word文件讓插入的離頁連接符號沒有填色的操作方法的詳細內容。更多資訊請關注PHP中文網其他相關文章!




