您在嘗試使用應用程式時是否收到「無法允許存取攝影機和麥克風」?通常,您可以在需要提供的基礎上向特定物件授予攝影機和麥克風權限。但是,如果您拒絕權限,攝影機和麥克風將無法運作,而是顯示此錯誤訊息。解決這個問題是非常基本的,你可以在一兩分鐘內完成。
您可以直接在設定中提供必要的攝影機和麥克風權限。
步驟1 –前往「設定」標籤。
步驟2 –開啟「隱私與安全」面板。
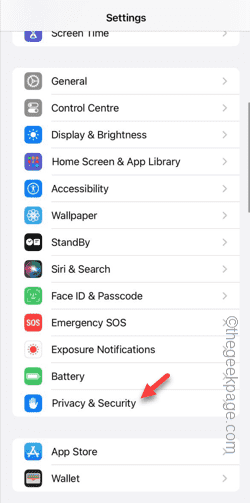
步驟3 –在那裡開啟「相機」權限。
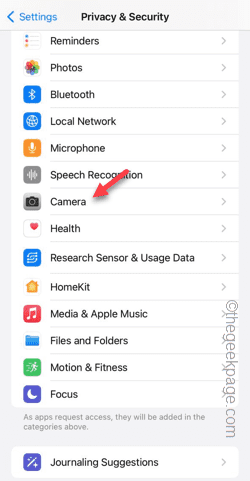
#步驟4 – 在裡面,您將找到已要求手機相機權限的應用程式清單。
步驟5 –開啟指定應用程式的「相機」權限。
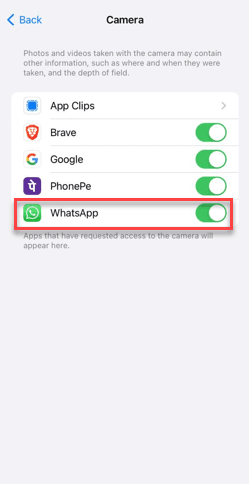
步驟 6 –回到主的「隱私和安全」標籤。
步驟 7 –稍後,開啟「麥克風」。
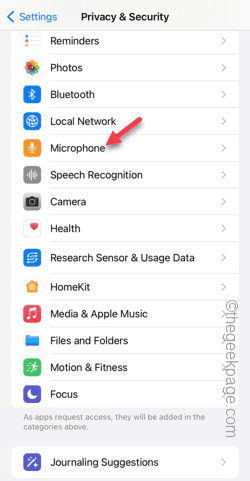
步驟8 –依照相同的流程,您可以允許其他應用程式的相機、麥克風權限。
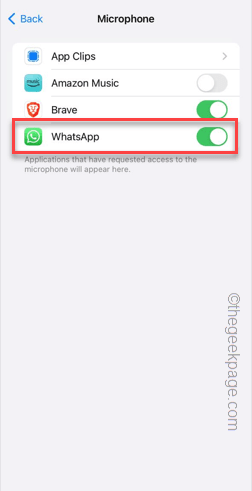
現在再次開啟應用程式並嘗試使用相機或在應用程式中錄製捲軸。您將不再面對該訊息。
直接從「設定」頁面變更應用程式設定。
步驟1 –只需前往「設定」即可。
步驟2 –相反,向下滑動並在清單中找到該應用程式以開啟其設定。
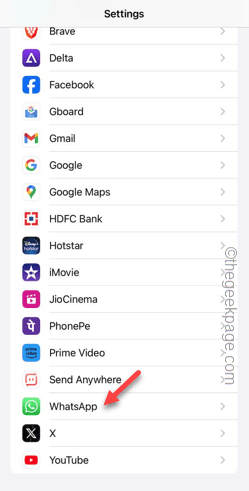
步驟3 –進入應用程式設定後,請確保啟用「麥克風」和「相機」設定。
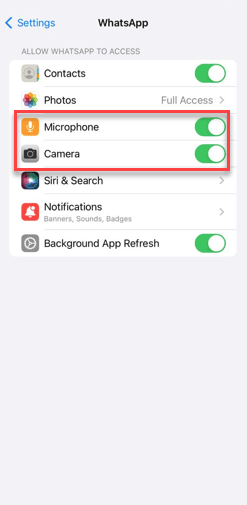
現在,如果您在多個應用程式中看到了該訊息,則還必須為這些應用程式啟用相機和麥克風權限
另一種簡單的解決方法是卸載並重新安裝該應用程式。當它請求攝影機和麥克風的許可時,請允許它。
注意–如果您在WhatsApp中遇到此問題,則應在卸載帳戶之前建立帳戶的本機備份。
步驟1 –在手機螢幕或 App 資源庫上找到該 App。
步驟2 –然後,按住應用程式並點擊「刪除應用程式」。
步驟3 –點擊「刪除應用程式」以刪除應用程式。
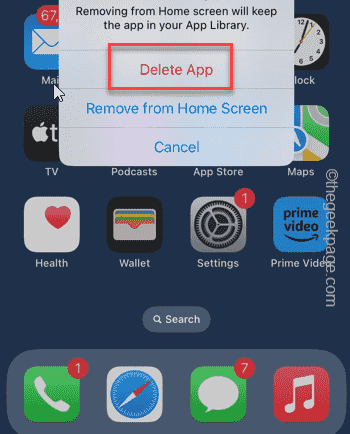
步驟4 –稍後,開啟 App Store。
第 5 步 – 在手機上重新安裝應用程式。
步驟 6 –嘗試從應用程式存取相機。它將顯示此訊息 –
WhatsApp does not have access to your camera. To enable access, tap Settings and turn on Camera.
步驟 7 –點擊「設定」。
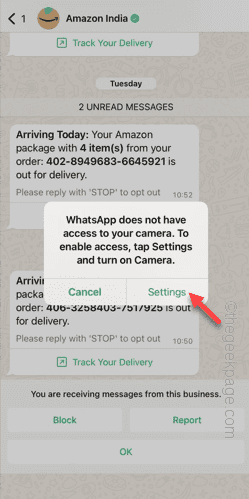
步驟8 –開啟「相機」和「麥克風」權限。
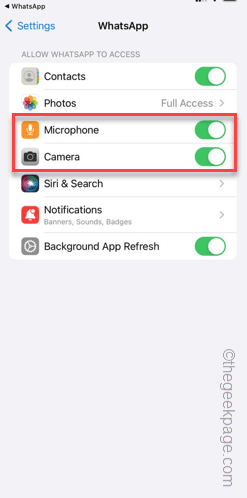
在此之後返回應用程序,您可以正常使用攝影機和麥克風。
檢查這是否有幫助。
如果您仍然無法使用應用程式中的攝影機和麥克風,您可以更改內容和隱私限制設定。
步驟1 –開啟“設定”,然後開啟“螢幕時間”設定。
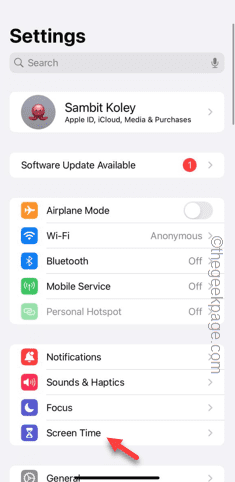
步驟2 –找到「內容和隱私限制」模組並開啟它。
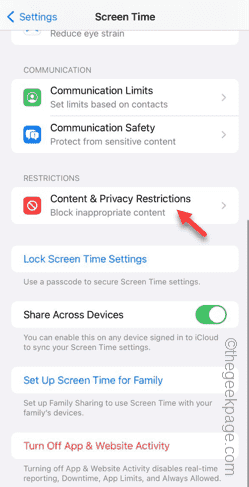
步驟3 –開啟「照片」設定。
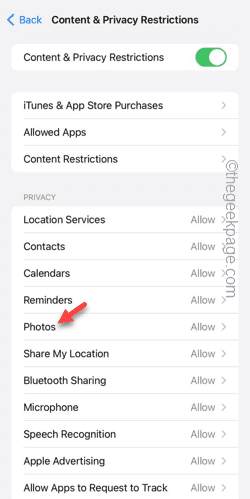
步驟4 –將其設定為「允許變更」。
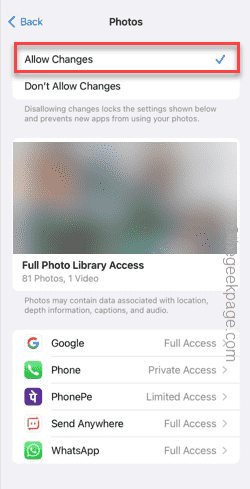
步驟5 –點擊「返回」圖標,進入內容和隱私限制主頁面。
步驟 6 –這次,打開「麥克風」設定。
步驟 7 –選擇「允許變更」選項。
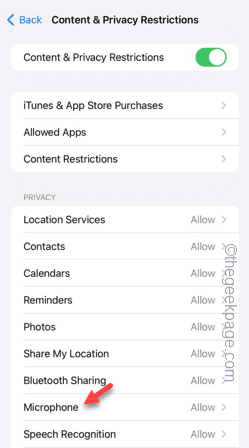
之後,打開應用程式並嘗試存取應用程式中的攝影機和麥克風。
這樣,您可以毫無問題地存取應用程式中的這些內容。
以上是無法允許存取 iPhone 中的相機和麥克風的詳細內容。更多資訊請關注PHP中文網其他相關文章!




