掌握螢幕錄製技能是提高工作效率的關鍵,尤其對於影片製作人員、教育工作者等。本文由php小編西瓜精心撰寫,將為大家提供一套簡單易行的螢幕錄製操作指南。無論是製作教學影片、簡報或錄製影片會議,螢幕錄製都能幫助您輕鬆捕捉螢幕上的活動。本指南將一步步引導您完成螢幕錄製流程,從選擇錄製軟體到編輯和匯出影片。無論您是初學者還是有經驗的用戶,都能從本文的詳細說明和實用的技巧中受益。
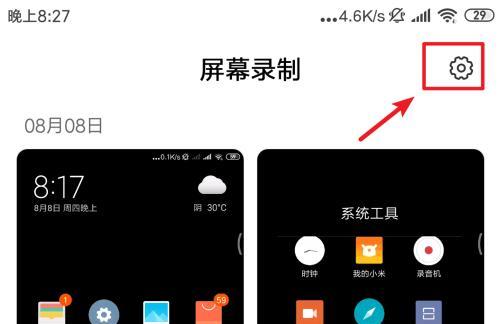
1.選擇適合的螢幕錄製軟體
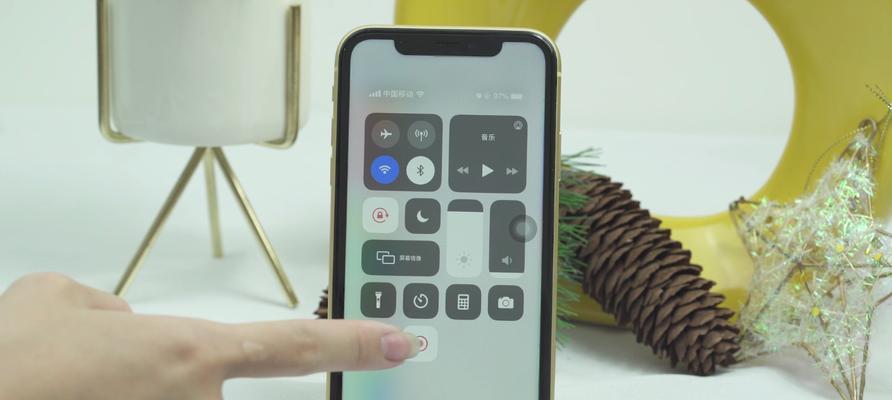
#2.安裝並啟動螢幕錄製軟體
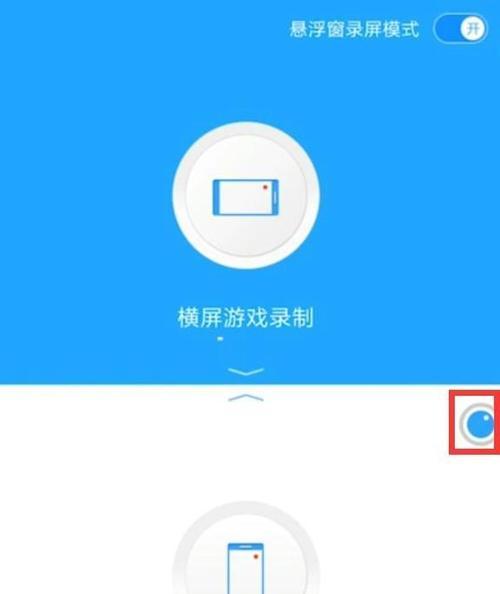
3.調整錄製區域
4.錄製過程中的注意事項
5.錄製過程中的操作技巧
# 6.錄製結束後的處理
7.分享和匯出錄製的檔案
8.遠端控制螢幕錄製
9.螢幕錄製常見問題及解決方法
10.利用螢幕錄製進行教學演示
11.提高工作效率的實用技巧
12.螢幕錄製的應用領域
13.螢幕錄製的隱私保護
14.螢幕錄製的未來發展趨勢
15.結語
我們了解了免費螢幕錄製軟體的選擇和使用技巧,透過本文的介紹。享受高品質的螢幕錄製體驗、選擇適合自己需求的螢幕錄製軟體可以提高工作效率。我們也了解到了螢幕錄製的其他應用領域以及相關的知識,同時。提升自己的工作和生活質量,希望讀者能夠根據自己的需求和實際情況選擇合適的螢幕錄製軟體。
手機免費錄影軟體排行
#最常見的錄影畫面就是將電腦螢幕中的內容錄製下來、以方便大家在工作中操作、在我們日常生活中。那大家知道win10系統電腦自備錄影畫面嗎?那你一定要下這篇文章了,如果想要錄製win10系統電腦內部的內容!
接下來,一起來看看吧、小編就為大家分享win10系統電腦自備的兩種錄影方式!
一、系統自帶的錄影方式
使用win shift 5即可開啟,電腦系統自帶的錄影方式其實跟系統自帶的錄影方式是一樣的。
具體操作如下:
步驟1:使用快速鍵「Win G」召喚出「執行」輸入,視窗「exe、psr」回車決定。
步驟2:進入到「exe,psr」點選介面上方的、應用程式介面後「螢幕錄製」按鈕。
步驟3:進入至「螢幕錄製」依照自身需求選擇錄製區域、然後點選下方的,介面後「REC」按鈕進行錄製。
二、專業錄影方法
其實電腦還有其他更專業的錄影方法,例如使用資料蛙式錄影軟體進行錄製、除了系統自備的錄影方式。
具體操作如下:
步驟1:在開啟的「資料蛙錄螢幕軟體」點擊、主介面中「錄影」選項。
步驟2:進入到「錄影」然後點選、依照自身需求可以選擇螢幕錄製的區域,介面後「REC」按鈕進行錄製。
步驟3:點選「REC」系統就會自動進行錄製,按鈕、錄製完成後會自動儲存到桌面。
好了,上面就是win10系統電腦自備的兩種錄影方法,以上就是小編今天要分享的內容了,您學會了嗎?歡迎在評論區分享,如果您還有其它更好的錄影方法,一起交流哦!
以上是螢幕錄製怎麼操作(簡單易行的螢幕錄影操作教學)的詳細內容。更多資訊請關注PHP中文網其他相關文章!




