對於 Win11 使用者來說,設定檔案的進階共用權限至關重要,因為它可以幫助細化您對檔案存取的控制。您是否在為如何實現此目的而苦惱? php小編柚子現在已為您準備了詳細指南,將一步一步地向您展示 Win11 設定檔案進階共用權限的完整流程。繼續閱讀,讓您的文件共享更加安全、有效率!
1、"win R"快速鍵開啟運行,輸入"compmgmt.msc",回車開啟。
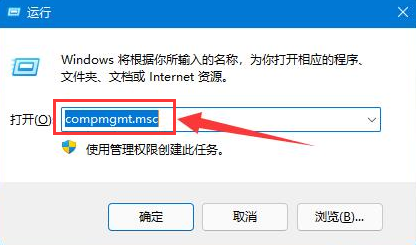
2、在開啟的視窗介面中,點選左側"本機使用者與群組"中的"使用者"選項,再點選右側中的"Guest"。
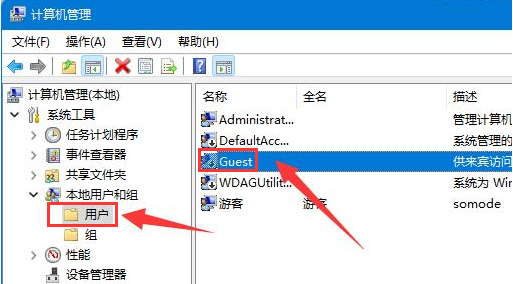
3、接著將下圖中的三個選項都勾選上,點選"確定"。
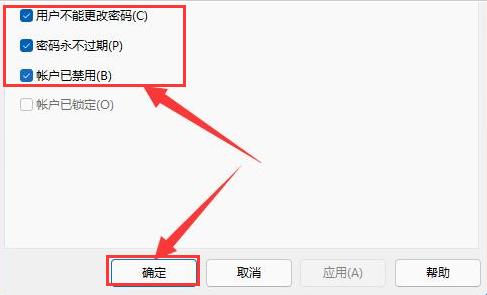
4、然後找到想要分享的文件,右鍵選擇選項清單中的"屬性"開啟。
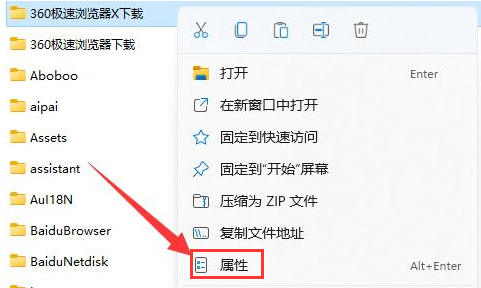
5、在打開的視窗介面中,點擊上方中的"共享"選項卡,再點擊下方中的"共享"按鈕。
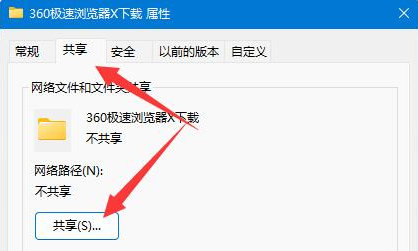
6、然後在上方輸入框中輸入"guest",點擊右側的"新增"按鈕,並將"權限"改為"讀取/寫入"。
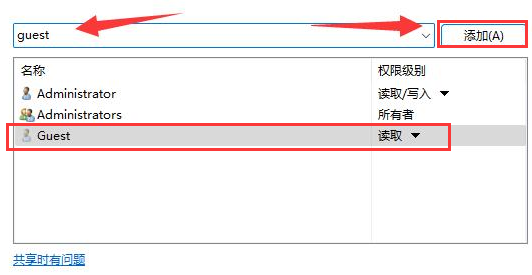
7、最後點擊"高級共享"按鈕,將新介面中的"共享此資料夾"小方框勾選上就可以了。
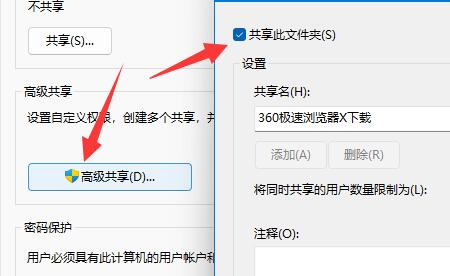
以上是Win11怎麼設定檔案進階共享權限的詳細內容。更多資訊請關注PHP中文網其他相關文章!




