想在 Photoshop 中繪製 2D 沙漏插圖嗎?不要再猶豫了!本文將一步步引導你完成這個過程,從創建畫佈到繪製形狀和施加紋理。無論是初學者還是經驗豐富的藝術家,本教程都將為你提供所需的所有信息,讓你輕鬆完成令人驚嘆的沙漏插圖。
1、新畫布600*800px,然後畫個矩形做底色,填滿顏色如下:
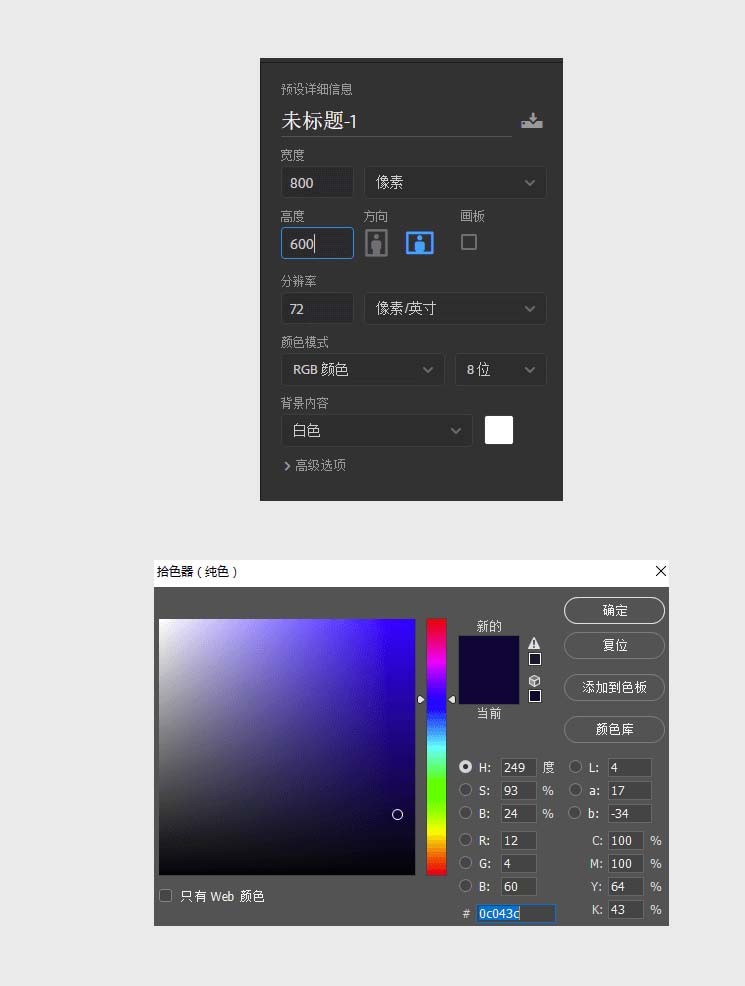
2、製作這個沙漏的頂部,使用橢圓工具畫好圓,再來個漸層色參數如下:。
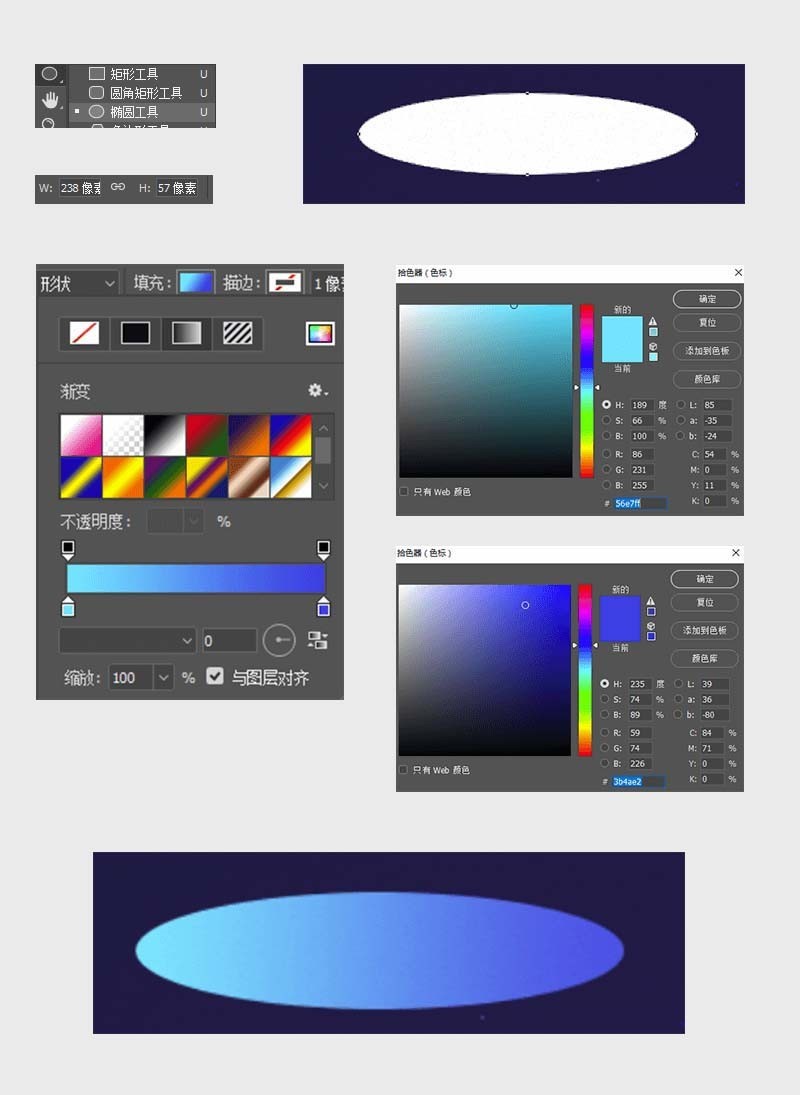
3、矩形工具和橢圓工具製作沙漏上部的底部形狀,這裡需要注意矩形和圓寬度要一致然後進行布爾運算(首先選中兩個圖層Ctrl E合併,再合併圖層)加上漸變,相關參數如下:。
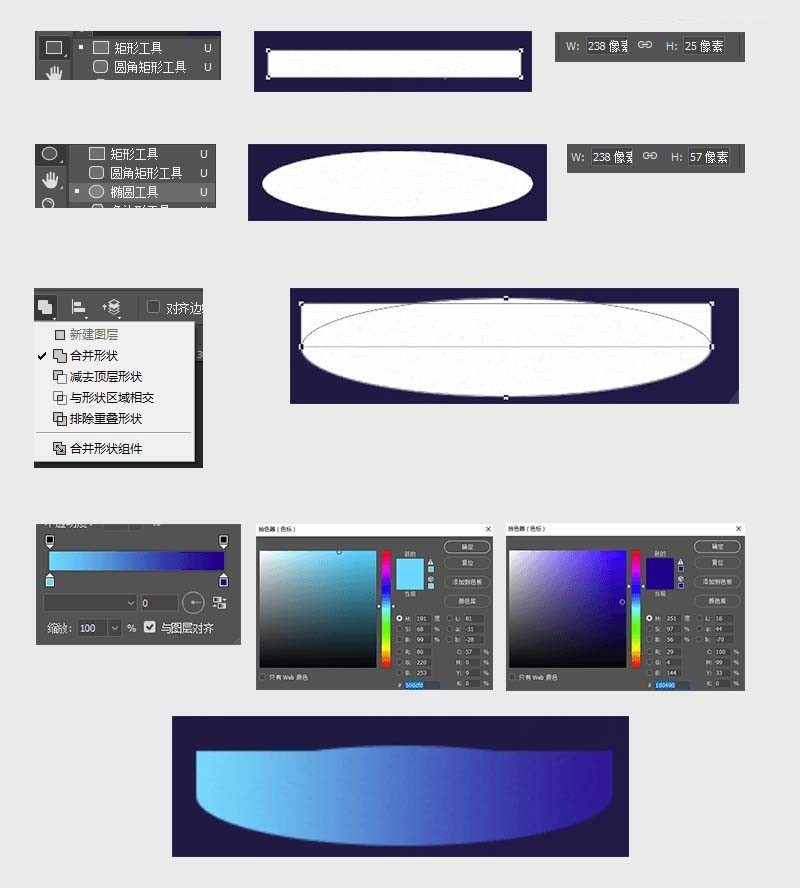
4、把第2步得到的形狀放在第3步的圖層上面,然後打個包,沙漏的頂部就做好了,然後我們重複以上操作,可以得到沙漏的底部(底部的參數會有點變化,因為這個沙漏是傾斜的,具體參數根據自己感覺做一點修改)。
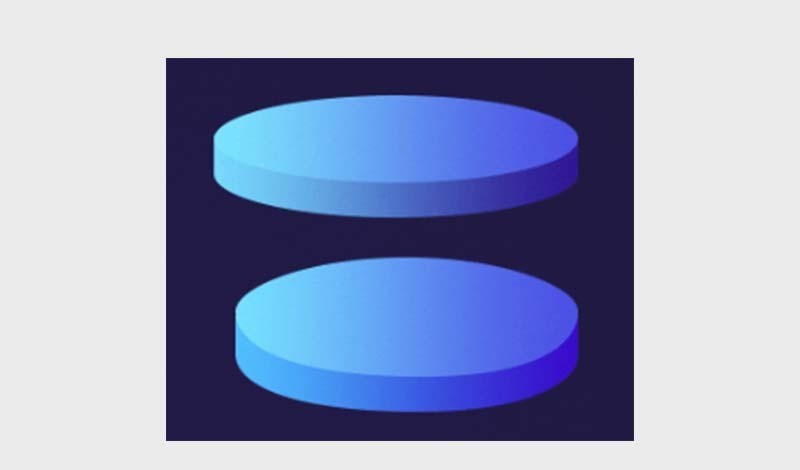
5.做沙漏的柱子,使用矩形圓角拉到最大,加入漸變,相關參數如下:
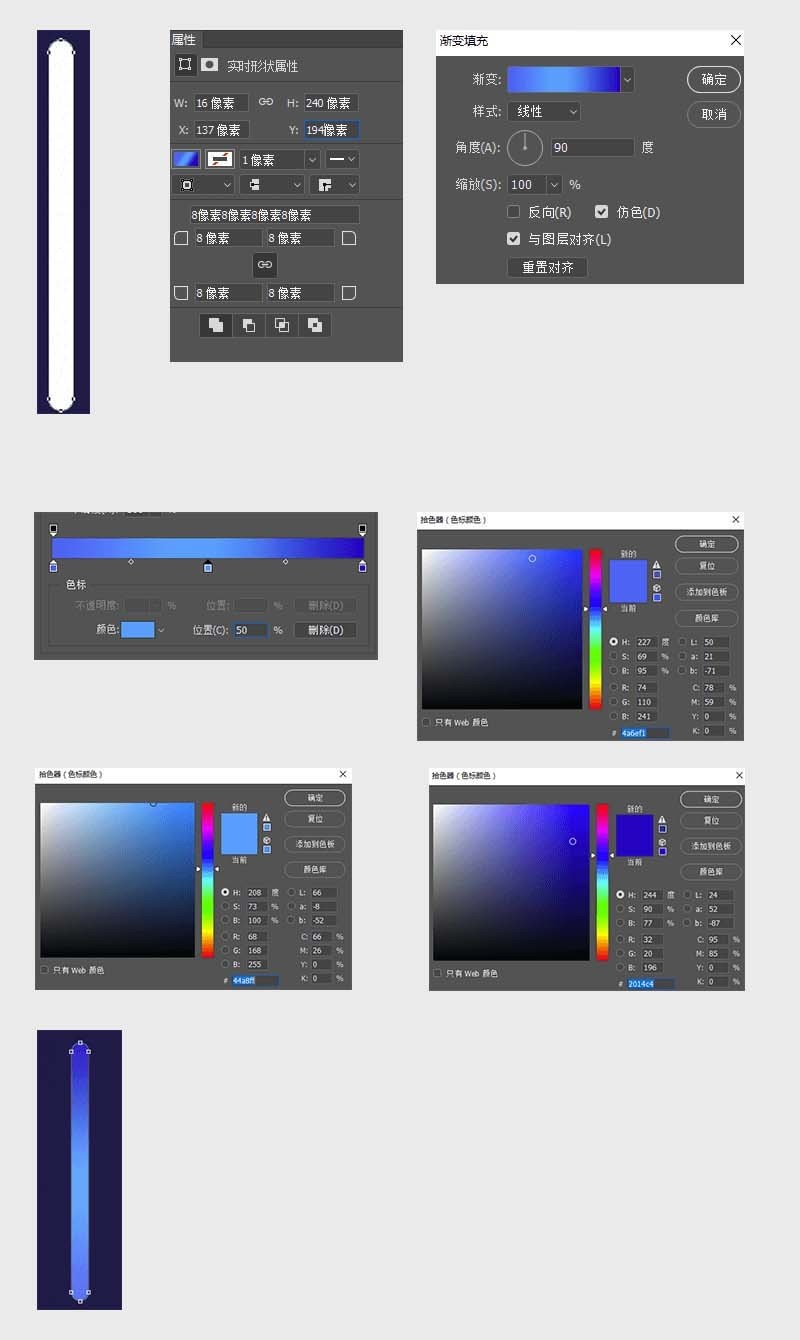
6.做沙漏玻璃,用橢圓工具製作上部分,加上顏色#52d5fe,這裡需要多複製一層,同理製作下部分
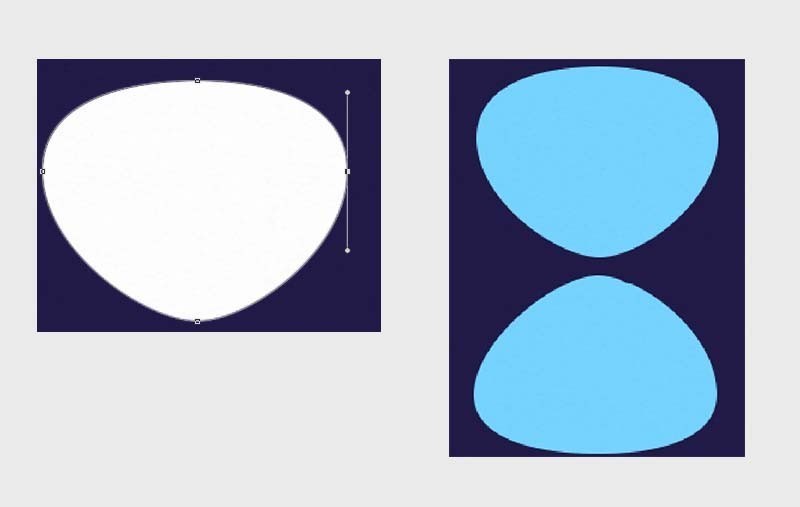
7.在做中間的連結部分,這裡用橢圓與矩形進行布林運算(這裡是減去頂層哦!)在合併上一步與此步的圖層,調整位置
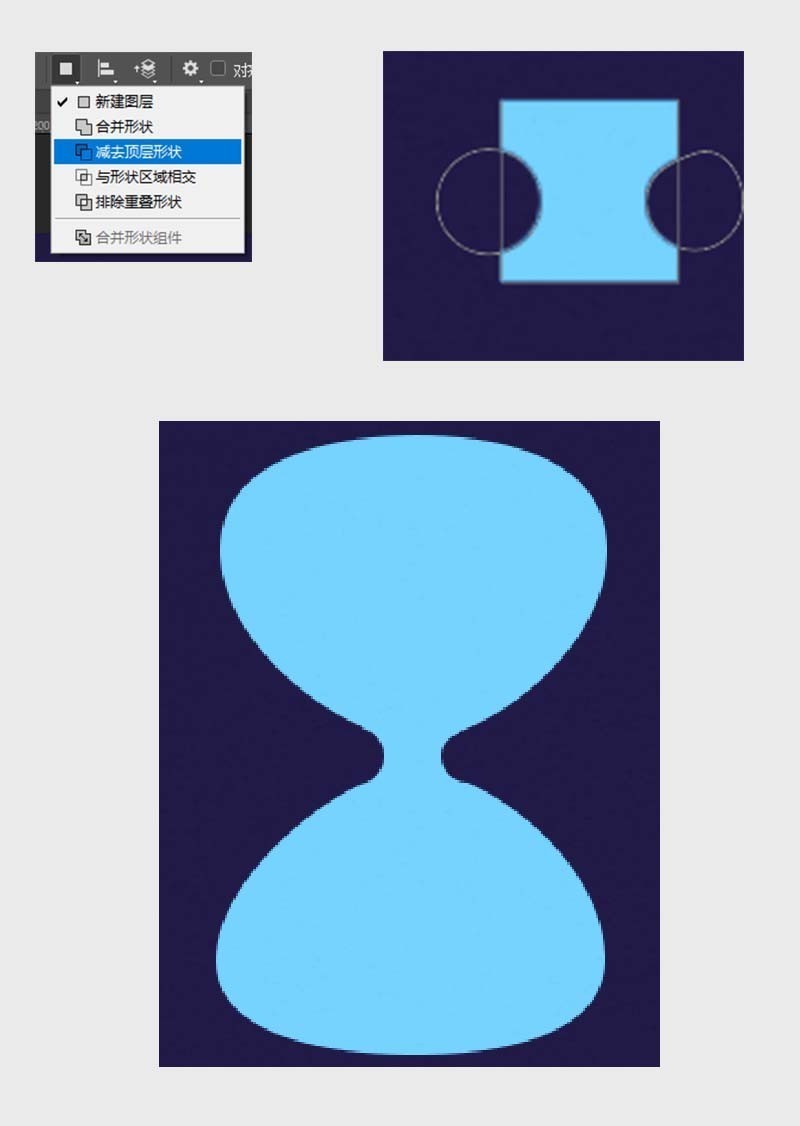
8.降低透明度為20%,再給複製的那個圓加上底色,增加投影效果
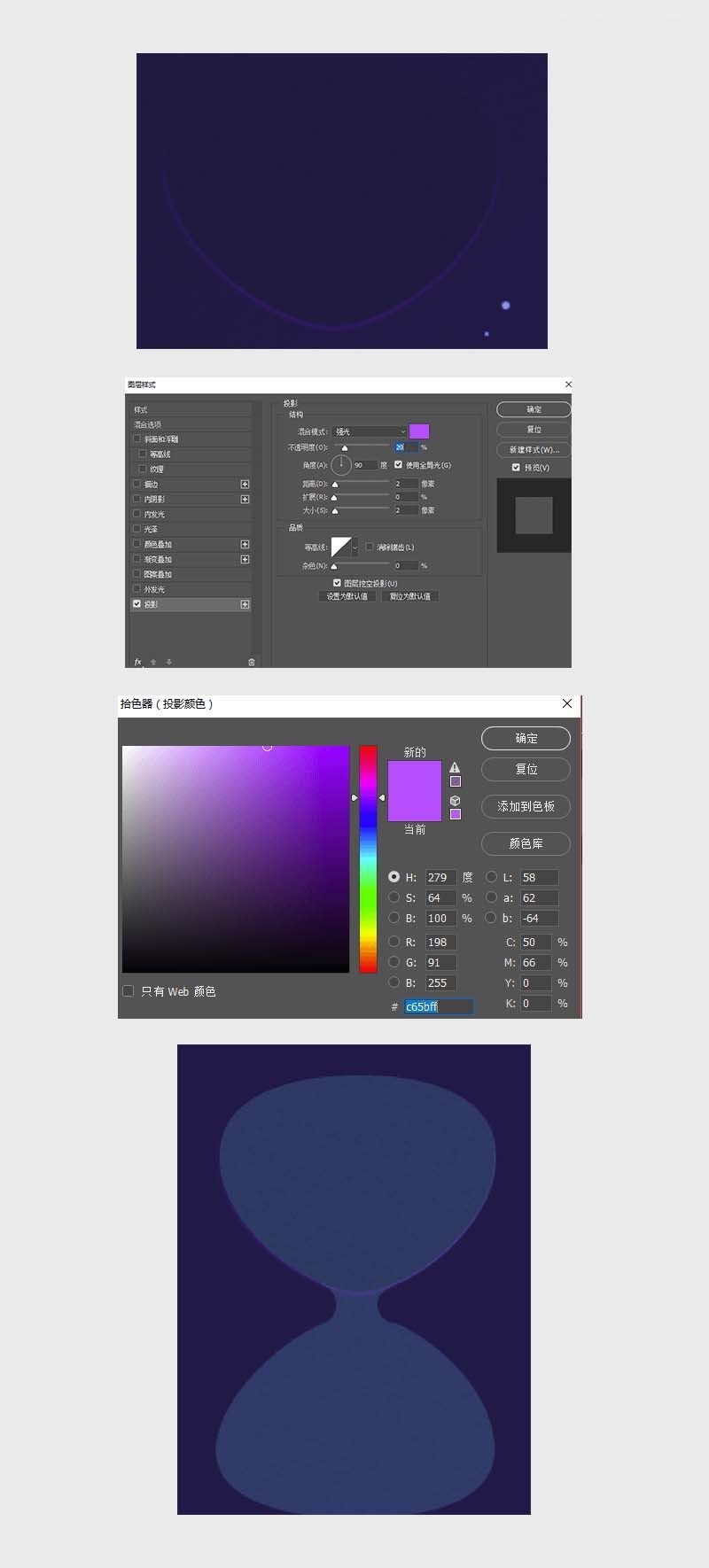
9.製作裡面的沙子,用橢圓工具製作基本形狀再用小白調整形狀(這裡不用太完美)打個組,加入漸層色彩(顏色需要微調)然後用沙漏的玻璃做出選區,對沙子組進行剪切蒙版,再精確調整形狀。
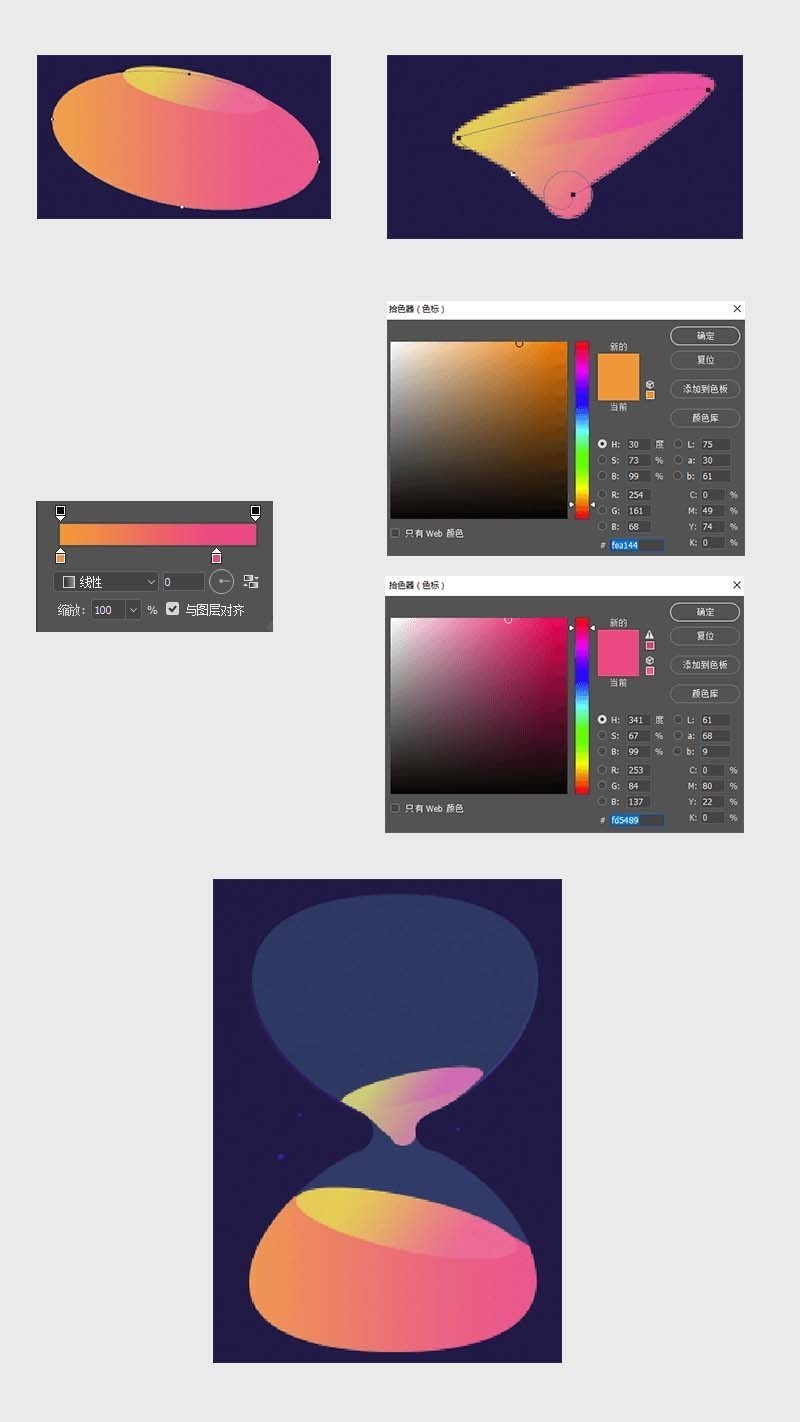
10.人物就用鋼筆工具勾畫出來,各部分顏色分別為:皮膚#fff1cb,頭髮#37210c,衣服#394ce0,褲子#3704ec,鞋子3b4ce1
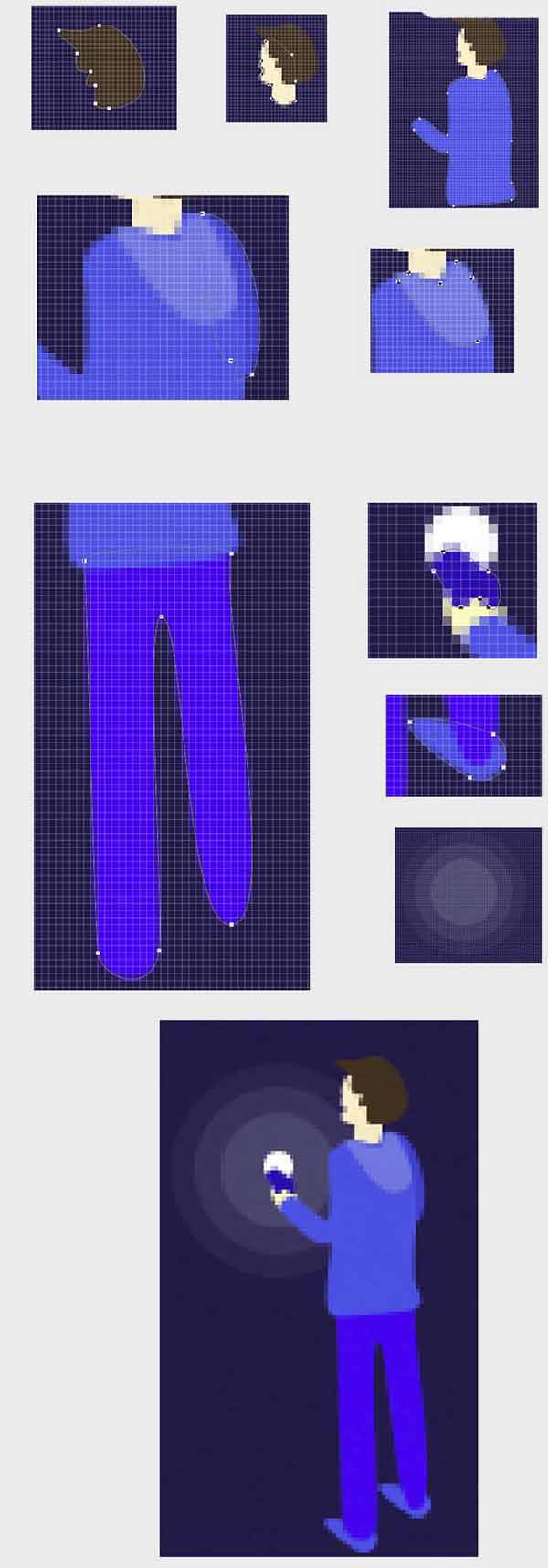
#11.最後製作流星用橢圓工具畫個3px的圓,再用小白拉長一個點,能得到流星的效果,顏色做個不透明度的漸變,可以嘗試多種顏色,但不要太花了哦,中間在點綴些4px,2px的星星,最後背景再來個黑色的徑向漸變,整個作品就OK了哦!
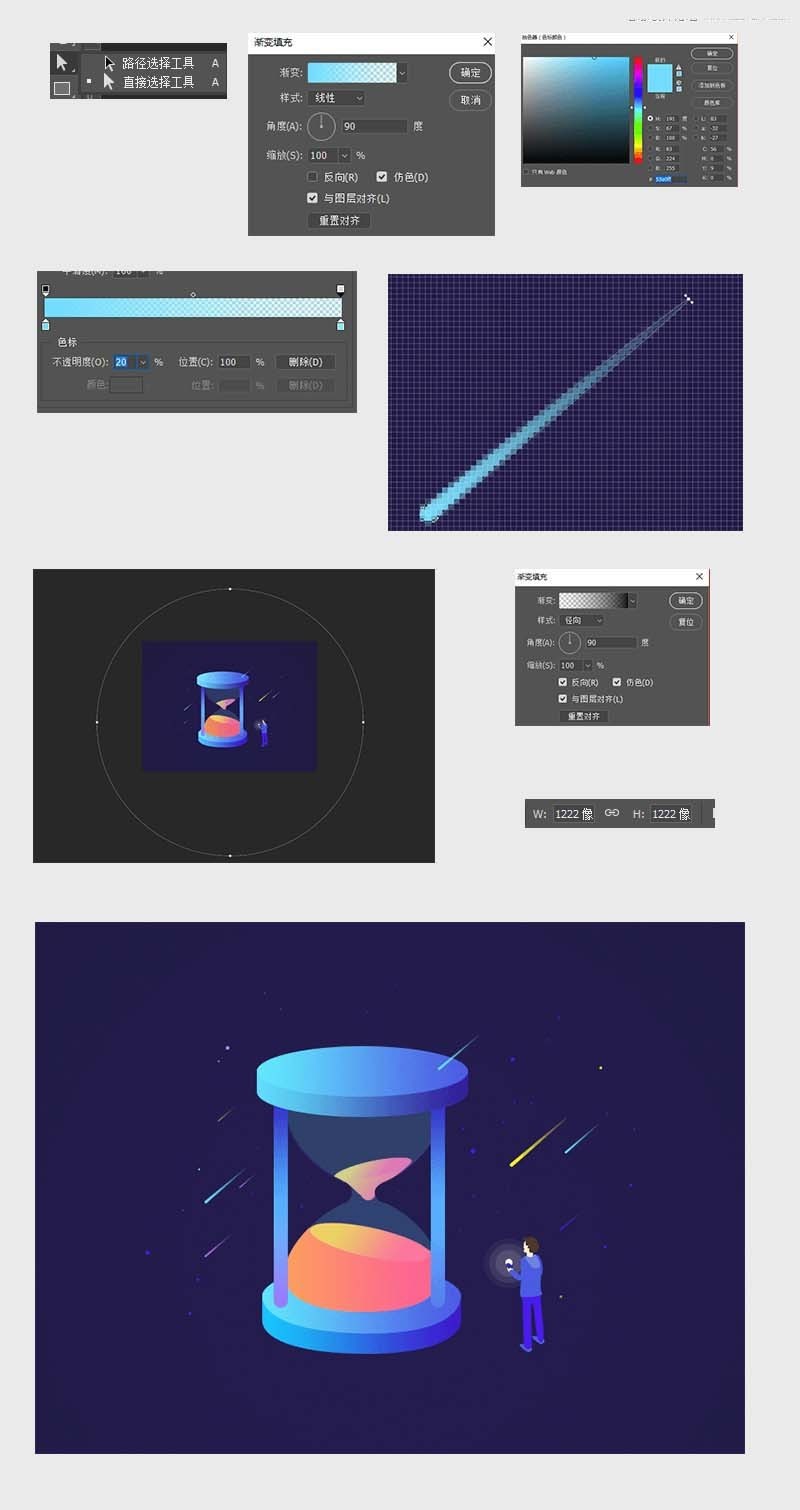 #
#
以上是Photoshop畫出一幅2.d沙漏插畫的操作方法的詳細內容。更多資訊請關注PHP中文網其他相關文章!




