今天教大家制作一款逼真的是沙漏,教程很简单,喜欢的朋友可以一起来学习
制作之前最好对沙漏构造有全面的了解,每一个部件的特点、材质、光感等都要做到心中有数。然后画出每一部分的图形,再慢慢上色,刻画光影及材质即可。
最终效果
1、新建图层,参数如下。
2、矩形工具,前景色为#808080。一个164 x 235像素的矩形。重命名图层为“Glass upper”。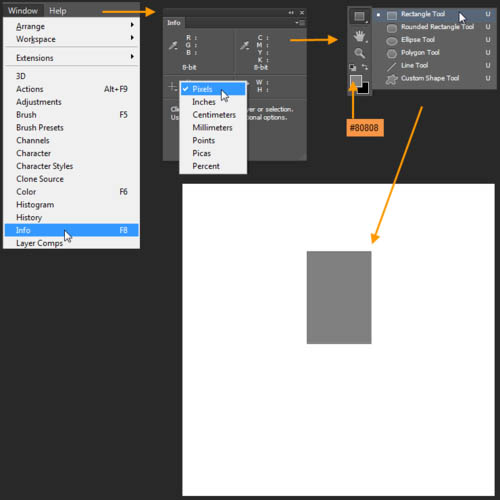
3、路径选择工具,将矩形选中,如图出现四个黑色选定锚点。选择钢笔工具,在图中箭头所指地方建立8个锚点。下一步,我们将编辑点来改变矩形形状成沙漏的上部。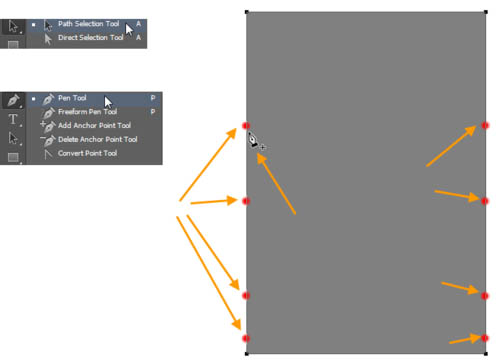
4、我们将编辑与转换锚点工具和直接选择工具的要点。随着转换锚点工具,我们将扩大从锚点手柄。用选择工具,删除该矩形的两个底部角落点。对图形进行编辑,如图所示。这将有助于建立上部沙漏的颈部。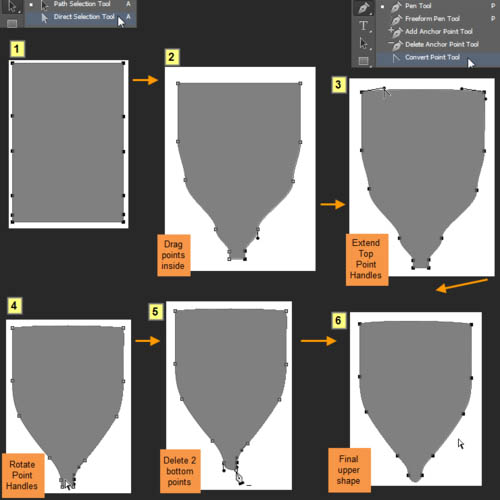
5、复制“Glass upper”层。在复制的图层选项框中输入“Glass lower”,然后单击确定。然后编辑>变换路径>垂直翻转(CTRL+T)。放置“Glass lower”层如下图所示的形状。这是沙漏的下部。
6、双击“Glass lower”图层打开图层样式窗口。渐变叠加,如下图所示。
7、复制“ Glass upper ”的图层样式到“Glass lower ”,渐变叠加渐,反向选择。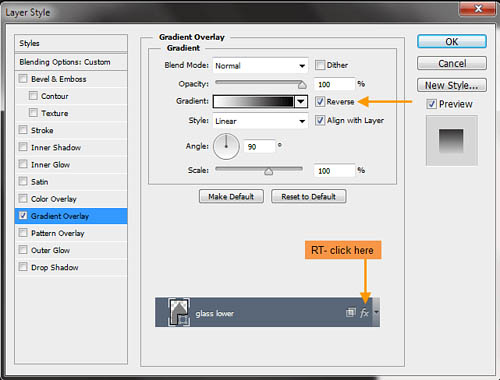
8、打开“ Glass lower”图层样式窗口,“混合选项”中勾选“将内部效果混合成组”,然后降低填充不透明度为35%。”Glass upper“也同样如此。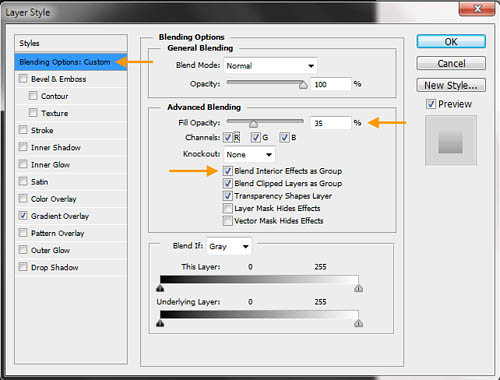
9、选择这两个”Glass lower“和”Glass upper“层。然后从图层图层>新建>组或(CTRL+G)。重命名组“Glass upr + lwr”。
10、在背景图层上新建一个图层。命名这个新层“Bg grd”,然后双击它打开图层样式窗口。图层样式设置如下。 首先,内阴影,参数如下。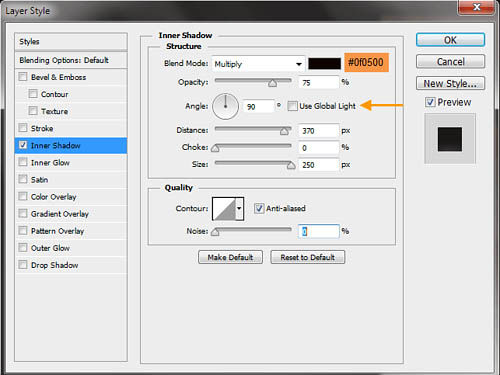
内发光设置: 
渐变叠加设置: 
11、点击“Glass upr + lwr”组,ctrl+j复制组,重命名此组 “Glass upr highlights + shadows”,然后单击复制出来的组里的“Glass upper” 层,去掉图层样式。重命名此层为“Glass upper shadow edge 1”。填黑色(#000000)。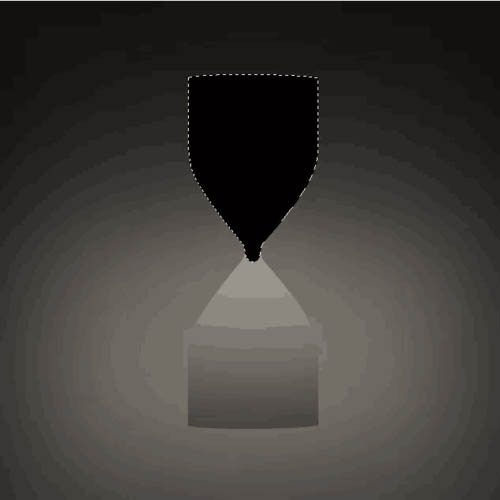
12、选择>修改>收缩。2个px,点击确定。再次选择>修改>羽化,羽化半径场2个px,然后点击确定。
13、按Delete键删除选定的区域。图层不透明度为30。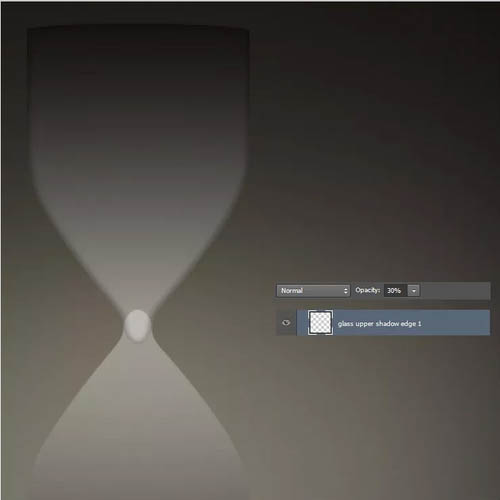
14、再次按住CTRL键单击的“Glass upper” 层选择。然后创建名称为“Glass upper shadow edge 2”。新层在“Glass upper shadow edge 1” 上。选择>修改>为6像素值。
15、然后选择>变换选择。拖动边框的顶部和底部中间手柄,拉长。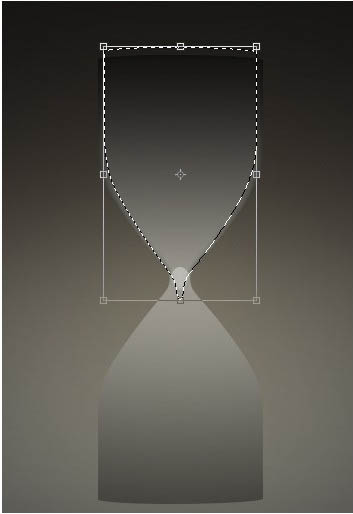
16、填充黑色(#000000)的选择。然后选择>修改> 4像素值。删除通过按Delete键。然后滤镜>模糊>高斯模糊,设置半径为2像素。降低图层不透明度为20。
17、通过单击图层面板中的添加图层蒙版按钮,添加图层蒙版的 “Glass upper shadow edge 1”层。选择一个软刷黑的颜色和50%的不透明度。然后蒙版里擦拭,隐藏的顶部和底部边缘。
18、在“Glass upper shadow edge 2” 层的蒙版里 擦出文字”“Y形状。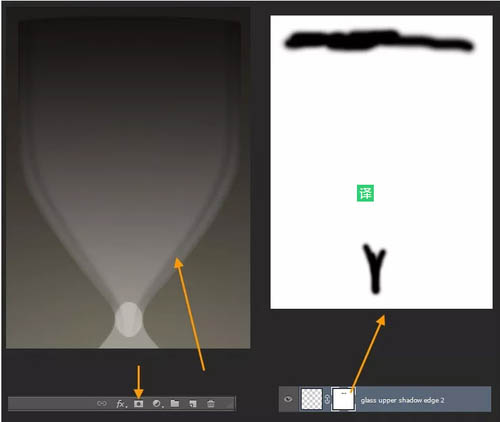
19、返回到“Glass upper” 层。添加图层蒙版像下面的图像隐藏在玻璃上颈部的下部。
20、按照相同的过程在“Glass lower” 层里。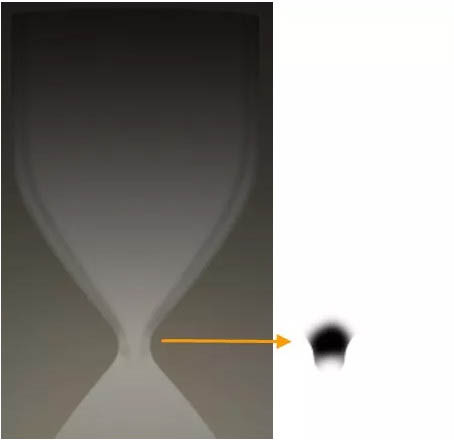
21、创建一个名为新层上的“玻璃上影线边缘2”层的顶部 “Glass highlight upr sides”。按照同样的方法,如边缘的阴影和“Glass upper shadow edge 2” 层的形状中创建的白色形状。改变图层不透明度改为30%。
22、选择钢笔工具创建一个白色的形状像,在“Glass highlight upr sides”层之上。重命名此层为“Glass highlight upr left” ,然后选择栅格化。高斯模糊,并添加一个图层蒙版。黑色软笔刷50%透明度,在蒙版里擦拭右侧,然后该层的不透明度70%。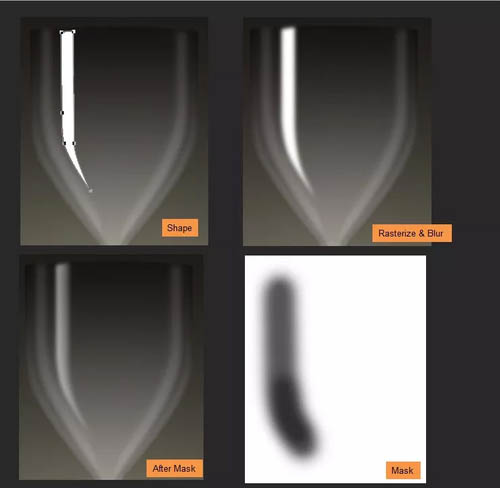
23、同样打造“Glass highlight upr right”。不透明度为70%。
24、按住CTRL键单击的“Glass upper” 层选择。创建一个名为的 “Glass upr right edge up” 层在 “Glass highlight upr right”之上。用白色填充颜色的选择。继续上面的一小部分,并像下面的图片删除部分。
25、添加图层蒙版,像下面的图片。高亮将是右侧比左侧更加明显。图层不透明度改为70%。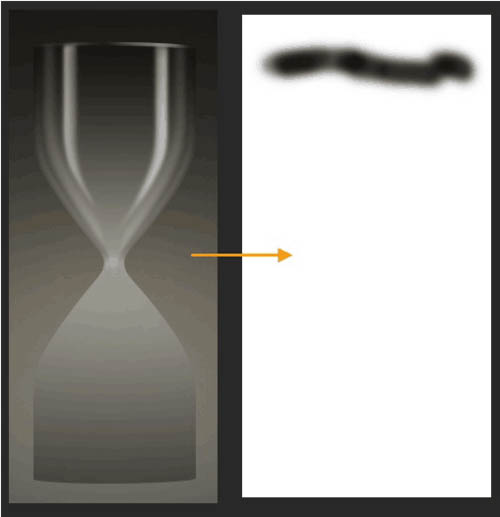
26、创建一个名为 “Glass upr highlight mid” 新层。以一个30像素的软刷白色。再画一条直线,然后编辑>变换>扭曲。拖动边界框的底部手柄内锥度的下部。
27、添加图层蒙版到这一层,掩盖的上下部分,融为一体。该层的不透明度改为10%。
28、按照同样的过程就像 “Glass upr highlight mid” 中包含一个白色的形状命名为““Glass upr edge highlight left”,创建新图层。然后掩盖它隐藏的一些部分。然后该层的不透明度变化至50%。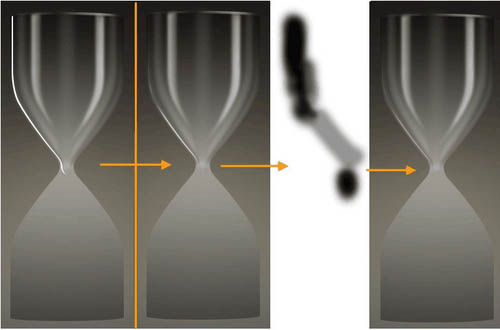
29、同样打造“Glass upr left edge up”层。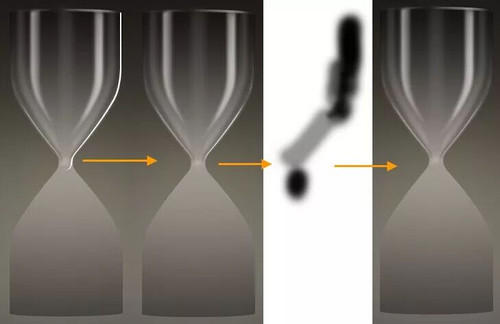
30、就拿钢笔工具创建两个黑色形状像如下。那么这两个层的不透明度变化至30%。这两个形状图层的名称将是“Glass joint shadow upr right”和“Glass joint shadow upr left”。
31、下一步,我们将在沙漏的颈部区域上创建三个小的形状。但是,他们应该是“Glass upr highlights + shadows”的三层。您可以在最后一层(即“Glass joint shadow upr left”)的基础上生成这三个层次,然后拖下来。因此,用钢笔工具创建一个类似下图黑色形状。新的形状图层的名称将是““Glass joint mid shadow”和不透明度40%。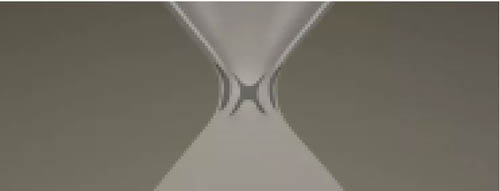
32、创建像下面的图片的形状。选择形状图层,去窗口>路径,打开路径面板。确保在路径面板的路径选择。然后在上面点击路径操作按钮的选项栏,并选择-组合形状。
33、然后创建相同的形状层内的另一种形状。完成形状图层栅格化,低半径(2-3 PX)高斯模糊。图层不透明度改为40%。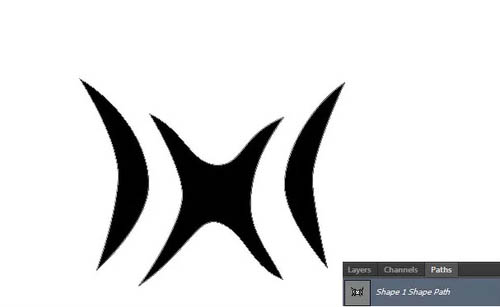
34、同样创建白色形状像下面的图片。
35、但是,没有必要高斯模糊它。就在图层不透明度改为50%。
36、复制组 “Glass upr highlights + shadows”。重命名复制的组为“Glass lwr highlights + shadows”,然后向下拖动下方的“Glass upr highlights + shadows”5组。然后,ctrl+T,垂直翻转。如图放置。
37、展开这个“Glass lwr highlights + shadows” 组,并删除那些我们之前创建形状的“Glass upr highlights + shadows”组。因为它们是重叠的,我们仅需要形状上部。
38、创建一个名“Base upr + lwr”组在“Glass upr + lwr”层之上,在“Bg grd”之下 。使用椭圆和矩形工具,并适当变形,建立出如下形状。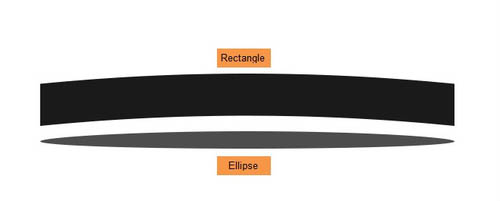
39、使用锚点工具和直接选择工具。如图所示,放在一起。形状图层的名称 “Base upr large surface” 和 “Base upr large side”。
40、复制这两个层并重新命名他们“Base upr small surface” 和 “Base upr small side”. 。并调整其大小,如图放置。
41、双击“Base upr large side”图层打开图层样式窗口。下面是渐变叠加设置。
然后,内阴影设置: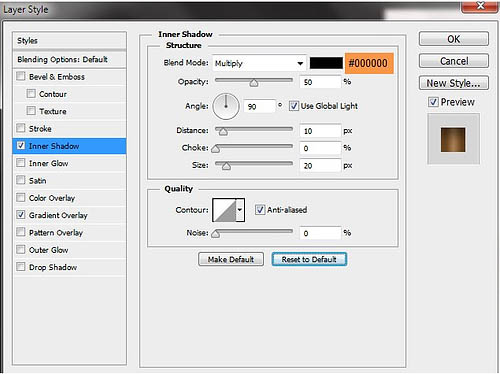
42、“Base upr large surface” 图层样式。下面是渐变叠加设置: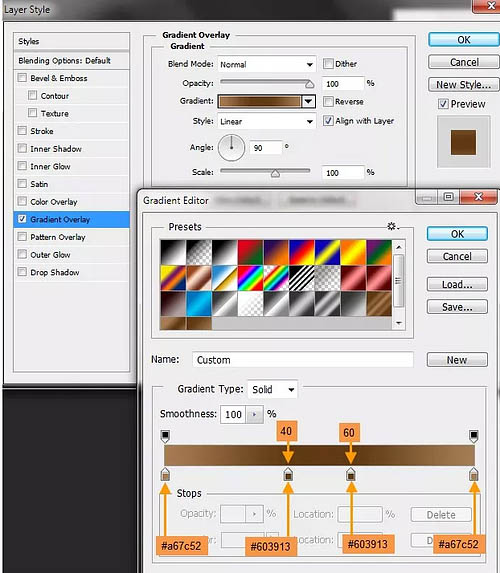
43、接下来,我们复制“Base upr large side”粘贴图层样式到“Base upr small side”。然后是“Base upr large surface” 到“Base upr small surface”。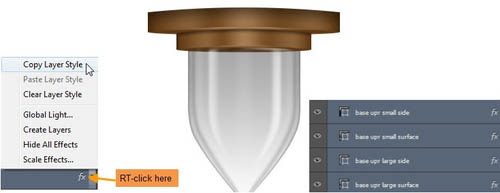
44、把所有的打包成组,然后ctrl+j复制,垂直翻转,重命名。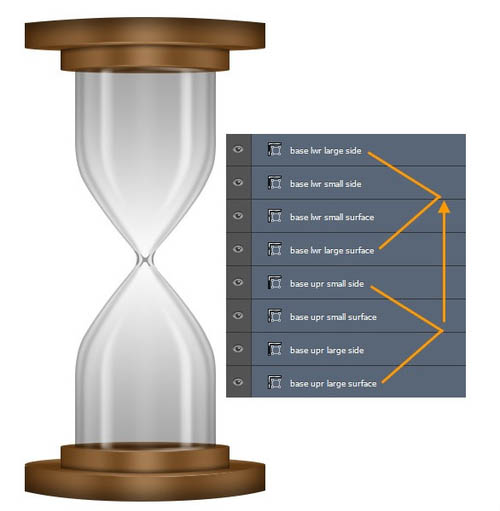
45、下一步,我们将创建高光和阴影,首先创建“Base lwr large side” 的高光,名称为 “Base upr large side highlight”图层。按住CTRL键单击以选中“Base upr large side”,选出选区,然后用软刷白色,50%的不透明度,如图在新图层上画,然后该层的不透明度变化至70%。
46、创建一个名为“Base edge highlight upr large”在之前的高光图层上,并创建相应大一些的亮点。
47、添加图层蒙版,用柔软的黑色笔刷与50%不透明度,隐藏某些地区。降低图层不透明度为50%。
48、创建一个新层,命名为 “Base upr large side shadow”,使用软刷黑色和50%。图层不透明度改为70%。
49、接下来创建一个名为 “Base edge highlight upr small” 层,画一些小的高光边。用软刷有白色的颜色。
50、添加图层蒙版和油漆,用柔软的黑色笔刷与50%的不透明度隐藏某些地区。降低图层不透明度为50%。
51、同样完成下半部的高光。不要阴影。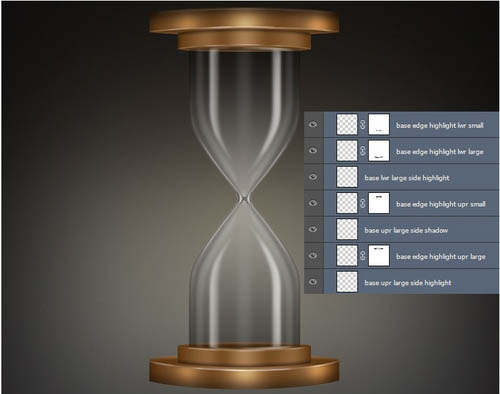
52、创建一个新的图层组“Stands” 在“Base upr + lwr”之上。然后创建两个新的矩形形状图层(#4c4c4c)。17px宽*491px高。 命名为“Stand left” 和 “stand right”。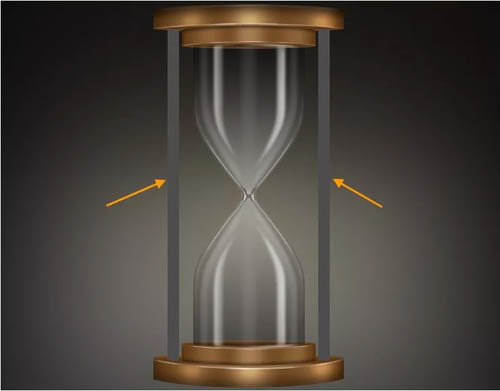
53、双击“Stand left”层创建以下图层样式。首先渐变叠加。
内发光设置: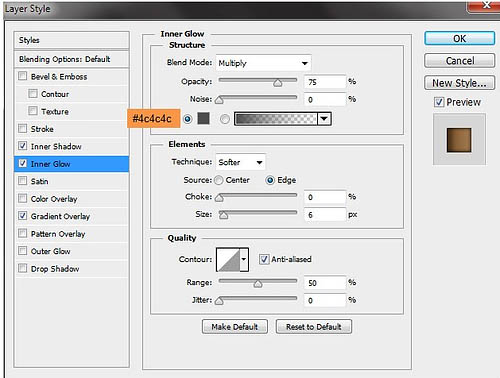
内阴影设置:
54、复制 “Stand left” 图层样式,粘贴到“Stand right”。只改变渐变叠加角。

55、接下来是画两个柱状的高光,两个图层,名为“Stands left + right highlights”。选择柔软画笔,50%不透明度,白色。然后按住CTRL键单击以选中图层,然后画出如下效果。改变的不透明度到50%,混合模式为叠加。
56、下面我们创建阴影,新建两个图层,名为“Stand shadows ver”,柔软黑色笔刷,50%透明度,图层透明度70%,混合模式为正片叠底。
57、创建第二个阴影层的名称“Stand shadows”在 “Stand shadows ver” 之上,同样的方法。
58、下一步,我们将创建沙漏中的沙子。“Sand” 图层组。但在创建“沙”之前,让我们来看看结构。沙将包括如下面的分解图四种基本形态。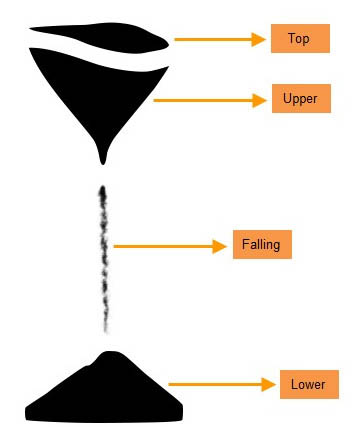
59、顶部,上下沙的形状用钢笔工具创建的。然后是落下的砂砾,用画笔,画笔设置如下图。
散布: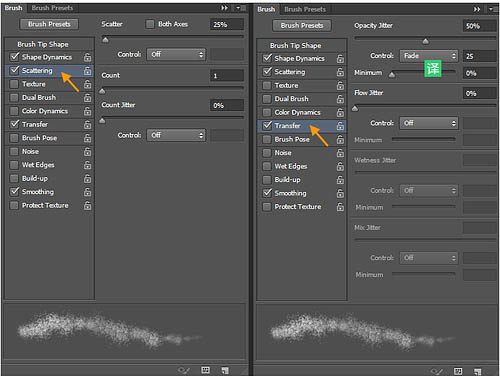
形状动态:
60、在“沙”组里创建沙子的顶部,也就是上部和下部由三个用钢笔工具形状的层。创建一个新图层名为“Sand lower”。前景色和背景色为#c79e73和#b7864d。现在填入的“Sand lower” 层和#b7864d颜色。然后滤镜>杂色>添加杂色。输入25%值,如图设置,然后重命名为 “Sand falling”, “Sand upper” and “Sand top”。
61、按住CTRL键单击沙下部形状图层,添加图层蒙版。
62、“Sand upper” 和 “Sand top”添加蒙版,相同的做法。关闭“Sand falling”。下一步,我们将给 “Sand falling”添加蒙版。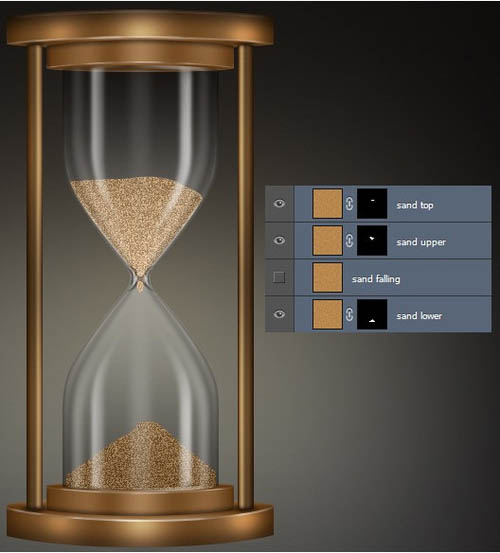
63、“Sand falling”层,图层>图层蒙版>隐藏全部。这将创建一个黑色蒙版。现在的“Sand falling”层完全隐藏。
64、选择飞溅笔刷和白色的刷色。然后在蒙版内,露出的沙子质地。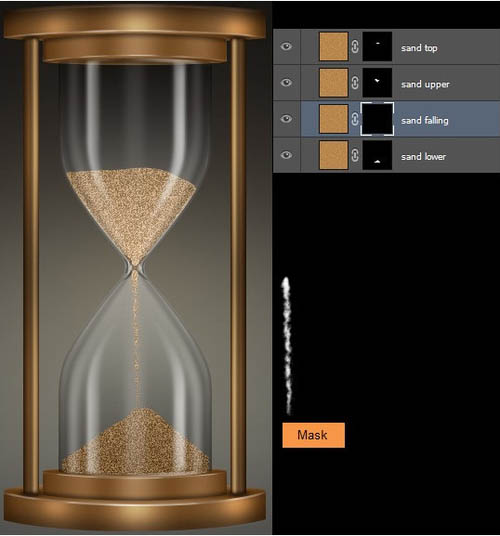
65、下一步,我们将添加一个色阶调整层提亮“Sand falling”。 首先在“沙落”图层蒙版缩略图按住CTRL键单击。这将加载“Sand falling”图层蒙版作为选择。去图层>新建调整图层>色阶。水平调整层将创建该选区的蒙版。重命名级别调整层“sand falling bright”。
66、在“Sand top”图层的蒙版缩略图CTRL单击加载,作为一个选择。创建顶部名为 “Sand top shadow”新层。选择柔画笔,用50%不透明度,颜色#463f3c。画一些影子在沙滩上的顶部。然后降低图层不透明度为30% 。
67、在“Sand upper”图层的蒙版缩略图下CTRL单击加载,作为一个选区。创建顶部名为“Sand shadow side”的新层。使用相同的笔刷画一些影子。然后降低图层不透明度为20%。
68、在“Sand upr highlight”上面创建新建一个图层。拿软毛刷为50%不透明度和白色的颜色。画一些亮点在砂上部区域的下部。
69、下一步,我们将创建沙漏的木材纹理。创建一个名为“木材纹理”在“沙”之上的新图层组。 创建该组内一个名为“Base upr + lwr surface fibers” 的新层。更改前景色和背景色为#724c27和#dfbc9c。然后填充#dfbc9c色层。滤镜>渲染>纤维,用16和4。滤镜>锐化> USM锐化,并使用100,1.0和0半径和阈值。
70、调整“Base upr + lwr surface fibers”层,编辑>变换>缩放。复制这一层并重新命名为“Fibers overlay”。
71、选择上下两个基地,如图,选出选区。
72、然后回到“Base upr + lwr surface fibers”图层,添加图层蒙版吧。该层的不透明度改为10%。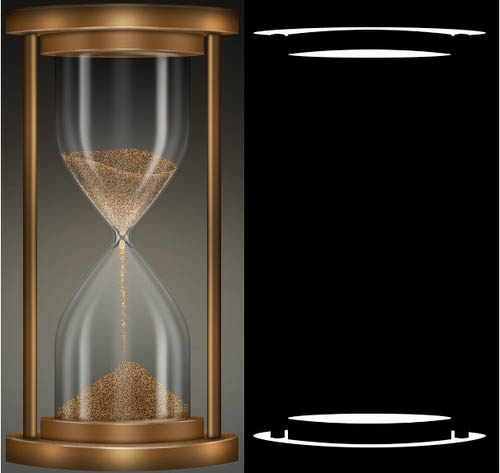
73、下一步创建“Base upr + lwr” CTRL-click on “Base upr large surface”的纹理。选出选区,回到“纤维叠加”图层,添加图层蒙版。这层的图层不透明度改为10%,混合模式为叠加。
74、重复的“纤维叠加”图层,并重新命名为“纤维正片叠底”。改变混合模式为正片叠底,不透明度为10%。
75、新建图层,然后可用钢笔画出。用黑色填充颜色的选择。复制这一层并重新命名为“Base shadow contact”。 然后,针对 “Base shadow area”,滤镜>模糊>高斯模糊,然后键入3px,然后点击确定。接着滤镜>模糊>动感模糊,然后键入100像素的距离和角度0度。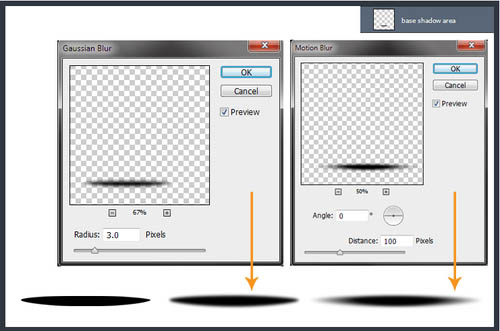
76、然后,下面的“Base shadow contact”层,滤镜>模糊>高斯模糊,然后输入2个像素,然后点击确定。
然后向下移动一点,完成最终效果。




