你的桌面是否也堆滿了軟體圖標,看著雜亂無章,影響工作和美觀?別擔心! php小編子墨將帶你了解如何整理Win10桌面,讓它煥然一新,告別雜亂,享受整潔的工作環境。繼續閱讀下文,了解具體步驟,讓你的桌面井井有條,提升效率和美感。
1、第一步,我們在電腦桌面上可以看到自己的圖示擺放位置十分的分散雜亂
2、第二步,想要一鍵完成圖標整理,我們可以在桌面空白處右鍵單擊,然後在菜單列表中點擊“查看”選項
#3、第三步,打開“查看”選項之後,我們在主選單清單中點選「自動排列圖示」選項
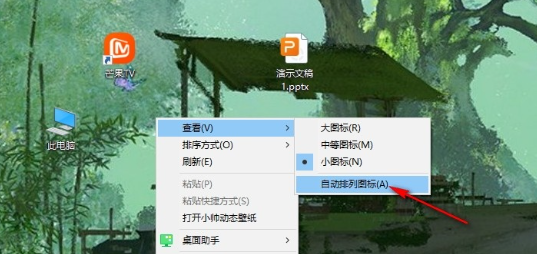
#4、第四步,點擊自動排列圖示選項之後,我們在桌面就能看到左右的圖示自動排列到桌面左邊了

#5、第五步,除了自動整理桌面圖示之外,我們在查看的子選單清單中還可以更改桌面圖示的大小
##小智桌面(點擊立即下載)
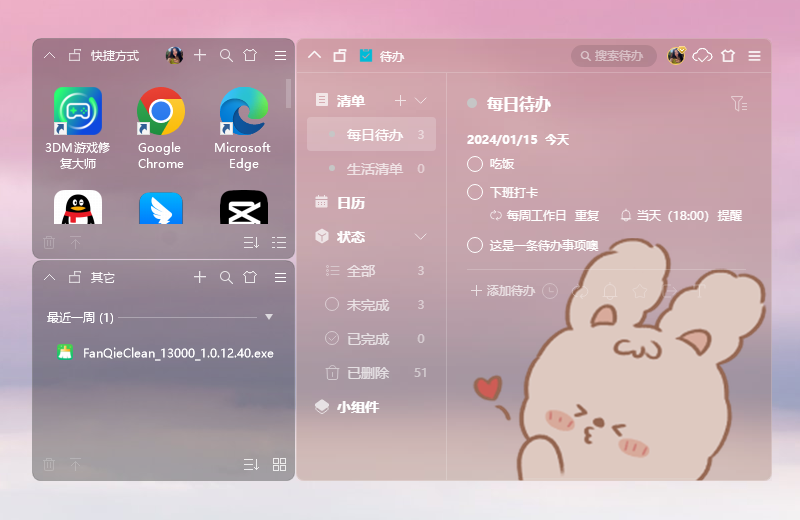
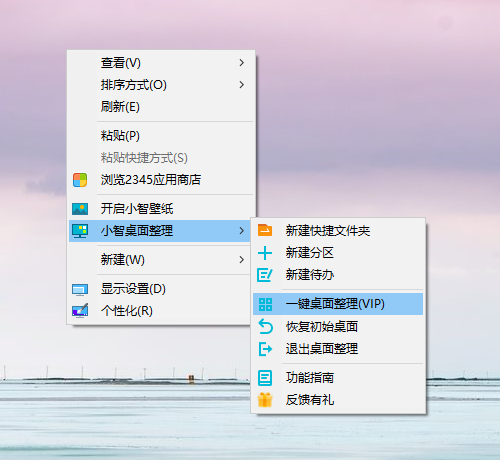
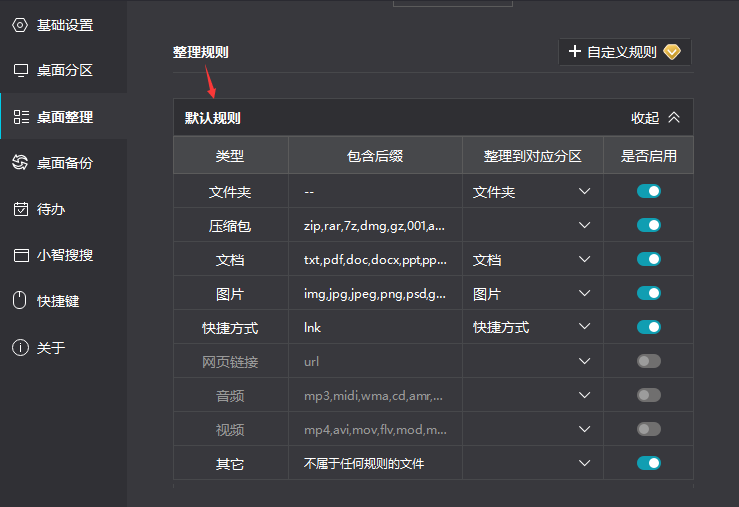
以上是win10系統一鍵桌面整理怎麼設定?超實用的win10系統桌面整理介紹的詳細內容。更多資訊請關注PHP中文網其他相關文章!




