你知道如何為 Excel 圖表新增粗邊緣面積圖嗎?這是一種簡潔明了地展示數據趨勢的出色圖表類型。在本教學中,php小編柚子將逐步引導你操作方法,讓你輕鬆建立出具有商務範的 Excel 圖表。
如圖1,是一組原始的數據,選中這第2列數據,插入折線圖,即可獲得一張折線圖表,但是X軸的數據還沒加上,需要選中圖表數據後,設計-選擇數據-水平軸標籤-選取本例中的年份列數據,完成後可得到圖2所示折線圖。
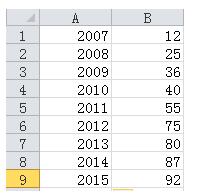
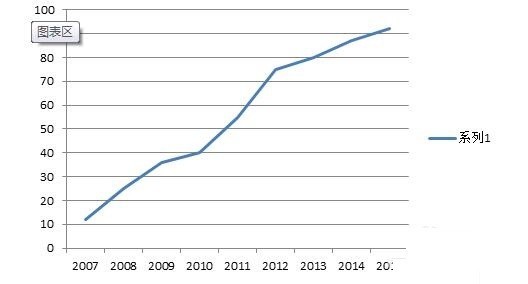
第1個步驟是為了產生折線圖,本步驟是為了產生面積圖,如圖1所示,再次選擇資料列,Ctrl C拷貝,選取圖表區,Ctrl V黏貼,這時發現一條相同的曲線覆蓋了原有曲線,如圖2所示。
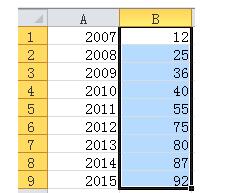
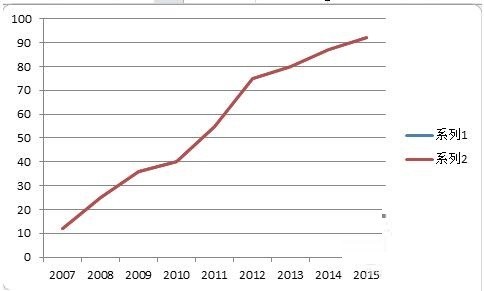
選取圖例2中的數據,更改圖表類型-面積圖,即可得到粗略的帶折線的面積圖(圖1)。
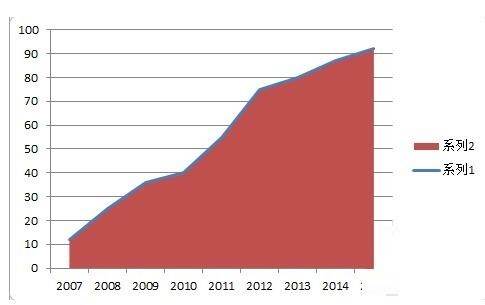
調整座標軸格式,設定位置座標軸為【在刻度線上】,調整後,如圖2,面積圖的起始位置已與座標軸對齊重合了。
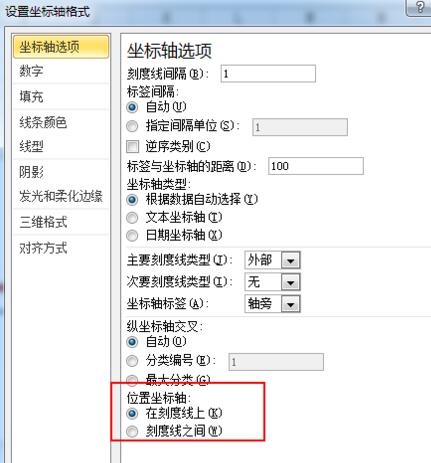
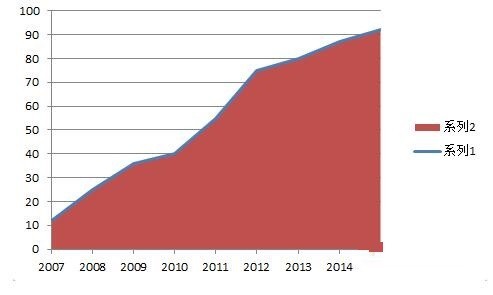
美化步驟1:設定面積圖填滿為漸層填充,如圖1所示進行設定。
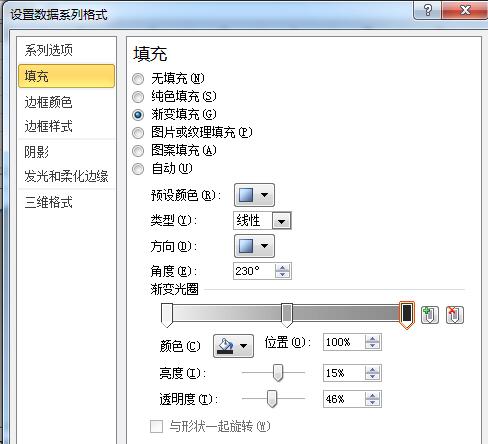
美化步驟2:設定線條顏色為主題顏色(本範例為橘色)
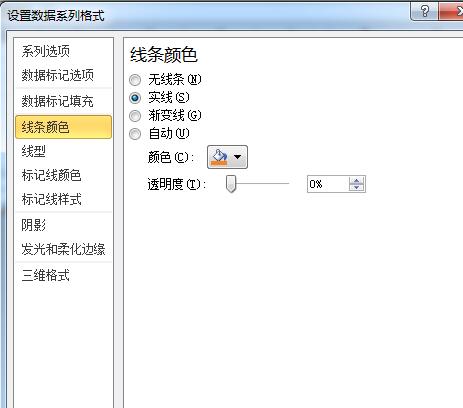
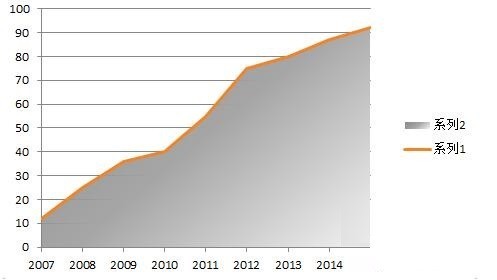
美化步驟3:刪除網格線和圖例,將縱座標軸的刻度設為【無】,可得到圖2所示效果,圖表基本上已經成型。最後再設定圖表區背景顏色為淺灰,得到圖3所示效果。
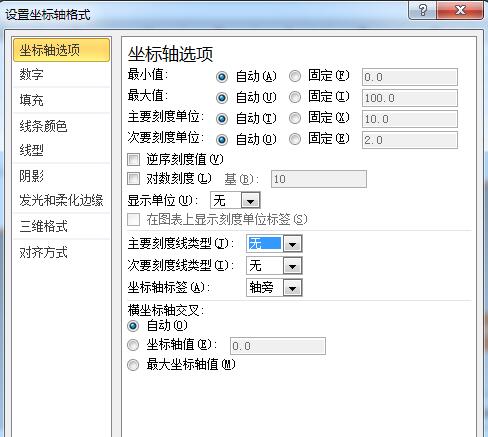
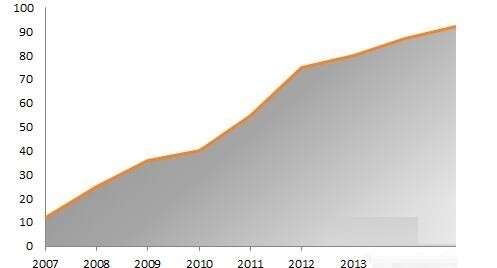
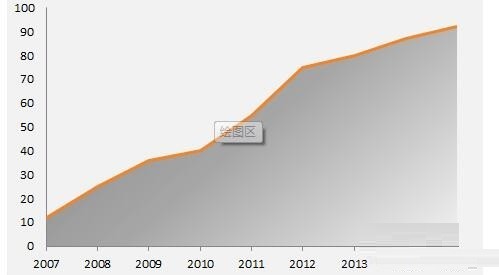
美化步驟4:適當加上一些資料點標籤,文字框,標題等,形成風格,如圖所示成圖。
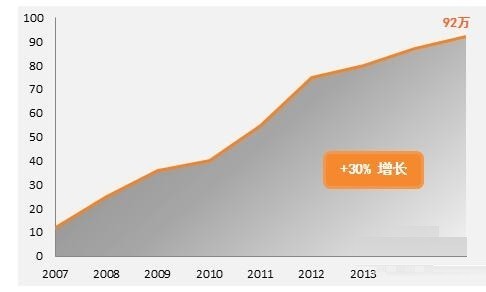 #
#
以上是Excel圖表製作商務範的加粗邊緣面積圖的操作方法的詳細內容。更多資訊請關注PHP中文網其他相關文章!




